How do I export cost forecast data from a Procore budget to ERP
- Last updated
- Save as PDF
How do I export cost forecast data from the budget to ERP?
Select Your Supported ERP:
For companies that have integrated Procore with Sage 300 CRE®, you can import your real-time actual cost data from Sage 300 CRE® into Procore's Budget tool. This lets project team's leverage their Sage 300 CRE® cost data with the 'Estimated Cost' value in a Procore budget to calculate the budget's 'Estimated Cost at Completion' and 'Forecast to Complete' values. This ability provides your project's accounting team with the complimentary benefit of being able to access Procore's 'Estimated Cost at Completion' and 'Forecast to Complete' values in Sage 300 CRE®.
When the feature is enabled and an accounting approver is ready to export a budget, simply place a checkmark in the new 'Export Forecast Amount?' box in the ERP Integration tool's 'Ready to Export' filter. Then click Export to Sage 300 CRE®. For instructions, see Accept or Reject a Budget for Export to ERP.
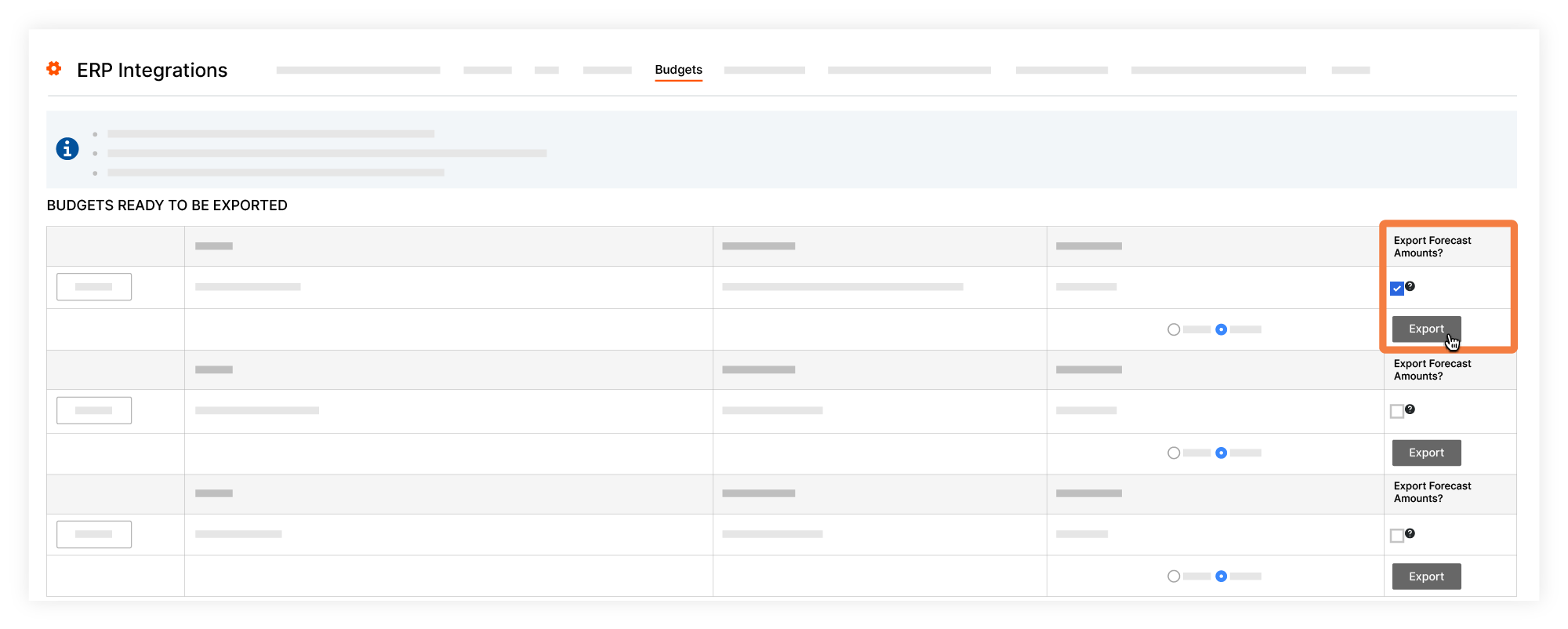
Which data fields are exported?
The table below details the Procore source fields and the Sage 300 CRE® destination fields for the export process:
| Procore Budget | Exports data from Procore to Sage 300 CRE® | Sage 300 CRE® Field |
|---|---|---|
|
Estimated Cost at Completion 1 * Default column configurations |
 |
Misc Category Amount 1 |
|
Forecast to Complete *Default column configurations |
 |
Misc Category Amount 2 |
1 This is a calculated column in a budget view. Please note that exports are only supported when the column name in the budget view is 'Estimated Cost at Completion'. To learn more about setting up budget views, see Set up a New Budget View.
What are the requirements?
If you are a Procore + Sage 300 CRE® client, contact Support to enable this feature. The requirements are listed below:
- The Budget tool must be added to Procore's Project Tools menu.
- The company's Procore account must be integrated with Sage 300 CRE®.
- The imported data and the 'Estimated Cost to Completion' value in Procore can then use Procore's 'Forecast to Complete' options to calculate the values to export to the integrated Sage 300 CRE® system. To learn how cost forecasting works in Procore, see Use the 'Forecast to Complete' Feature.
- When exporting forecast information for a project, ALL of the budget views that include ERP source columns on your integrated projects must be set to use the same calculations shown above for the 'Forecast to Complete' and 'Estimated Cost at Completion' columns. If not, it is possible that the export will send incorrect or unexpected values to Sage 300 CRE®. To learn more about setting up budget views, see Set up a New Budget View.
Phased Release: Budget Changes
Some ERP integrated clients may have already transitioned from Budget Modifications (Legacy) to the new Budget Changes experience. The legacy experience will continue to be available until October 16, 2023. To learn more about the timeline for migration, see: Common Questions.
Choosing to use the new Budget Changes experience will not impact the function of your ERP integration, or the steps in this tutorial. If you encounter a step with directions regarding Budget Modifications, and you have already adopted Budget Changes, please take the same action in Budget Changes as you would in Budget Modifications.
To learn more about the new Budget Changes experience, see About Budget Changes.
For companies that have integrated Procore with Vista, you can import your real-time actual cost data from Vista into Procore's Budget tool. This lets project team's leverage their Vista cost data with the 'Estimated Cost' value in a Procore budget to calculate the budget's 'Estimated Cost at Completion' and 'Forecast to Complete' values. This ability provides your project's accounting team with the complimentary benefit of being able to access Procore's 'Estimated Cost at Completion' values in Vista.
To turn on forecasting/projections:
- Navigate to the project Budget tool
- Click on the settings
 icon.
icon. - Change the following settings:
- Default ERP Budget View: ERP Job Cost Detail Budget
- Designated Estimated Cost at Completion Column: Estimated Cost at Completion
Which data fields are exported?
A Forecasting export will create a JC Cost Projection in Vista.
PROCORE |
Exports data from Procore to Vista | Imports data from Vista to Procore | Vista |
|---|---|---|---|
| Vista Job ID |  |
Job ID | |
| Cost Code |  |
Phase | |
| Cost Type |  |
Cost Type | |
| Estimated Cost at Completion |  |
Projected Cost (ProjFinalCost) |
*You can also manually add a Batch Date within the Procore export screen which will export to the Batch Month in Vista for this transaction.
What are the requirements?
- The Budget tool must be added to Procore's Project Tools menu.
- The company's Procore account must be integrated with Vista.
- The Vista cost data from the original estimate must first be synced with Procore's Budget tool.
- The imported data and the 'Estimated Cost to Completion' value in Procore can then use Procore's 'Forecast to Complete' options to calculate the values to export to the integrated Vista system.
- When exporting forecast information for a project, ALL of the budget views that include ERP source columns on your integrated projects must be set to use the same calculations shown above for the 'Forecast to Complete' and 'Estimated Cost at Completion' columns. If not, it is possible that the export will send incorrect or unexpected values to Vista. To learn more about setting up budget views, see Set up a New Budget View.
Phased Release: Budget Changes
Some ERP integrated clients may have already transitioned from Budget Modifications (Legacy) to the new Budget Changes experience. The legacy experience will continue to be available until October 16, 2023. To learn more about the timeline for migration, see: Common Questions.
Choosing to use the new Budget Changes experience will not impact the function of your ERP integration, or the steps in this tutorial. If you encounter a step with directions regarding Budget Modifications, and you have already adopted Budget Changes, please take the same action in Budget Changes as you would in Budget Modifications.
To learn more about the new Budget Changes experience, see About Budget Changes.
For companies that have integrated Procore with CMiC, you can import your real-time actual cost data from CMiC into Procore's Budget tool. This lets project teams leverage their CMiC cost data with the 'Estimated Cost' value in a Procore budget to calculate the budget's 'Estimated Cost at Completion' value. This export capability provides your project's accounting team with the complimentary benefit of being able to access Procore's 'Estimated Cost at Completion' values in CMiC.
To turn on forecasting/projections:
- Navigate to the project Budget tool
- Click on the settings
 icon.
icon. - Change the following settings:
- Default ERP Budget View: ERP Job Cost Detail Budget
- Designated Estimated Cost at Completion Column: Estimated Cost at Completion
Which data fields are exported?
Estimated Cost at Completion exports to CMIC as a PCI Type.
PROCORE |
Exports data from Procore to CMiC | Imports data from CMiC to Procore |
CMiC |
|---|---|---|---|
| Cost Code |  |
Phase | |
| Cost Type |  |
Cost Type | |
| Estimated Cost at Completion Total 1 |  |
Total Budgeted Amount | |
| Type |  |
PCI Type | |
| Date of Export |  |
Date | |
| [month of export] Procore Forecast Amounts |  |
Description |
1 To export Estimated Cost at Completion Total values you must first enable the feature. See How do I export cost forecast data from a Procore budget to ERP?
What are the requirements?
If you are a Procore + CMiC client, contact Support to enable this feature. The requirements are listed below:
- The Budget tool must be added to Procore's Project Tools menu.
- The company's Procore account must be integrated with CMiC.
- If there are no other updates to send, you can trigger the Re-send to ERP button on the Budget by entering a $0.00 Budget Modification.
Phased Release: Budget Changes
Some ERP integrated clients may have already transitioned from Budget Modifications (Legacy) to the new Budget Changes experience. The legacy experience will continue to be available until October 16, 2023. To learn more about the timeline for migration, see: Common Questions.
Choosing to use the new Budget Changes experience will not impact the function of your ERP integration, or the steps in this tutorial. If you encounter a step with directions regarding Budget Modifications, and you have already adopted Budget Changes, please take the same action in Budget Changes as you would in Budget Modifications.
To learn more about the new Budget Changes experience, see About Budget Changes.
For companies that have integrated Procore with Viewpoint® Spectrum®, you can import your real-time actual cost data from Viewpoint® Spectrum® into Procore's Budget tool. This lets project teams leverage their Viewpoint® Spectrum® cost data with the 'Estimated Cost' value in a Procore budget to calculate the budget's 'Estimated Cost at Completion' value. This export capability provides your project's accounting team with the complimentary benefit of being able to access Procore's 'Estimated Cost at Completion' values in Viewpoint® Spectrum®.
To turn on forecasting/projections:
- Navigate to the project Budget tool
- Click on the settings
 icon.
icon. - Change the following settings:
- Default ERP Budget View: ERP Job Cost Detail Budget
- Designated Estimated Cost at Completion Column: Estimated Cost at Completion
Which data fields are exported?
PROCORE |
Exports data from Procore to Viewpoint® Spectrum® | Imports data from Viewpoint® Spectrum® to Procore | Viewpoint® Spectrum® |
|---|---|---|---|
| Project Number1 |  |
Job Code | |
| Cost Code |  |
Phase | |
| Cost Type |  |
Cost Type | |
| Estimated Cost at Completion2 |  |
Projected Cost |
1 Export note: The Spectrum Job ID is entered manually by an accounting approver when a project is exported from Procore to Viewpoint® Spectrum®. This may, or may not, depending on what the accounting approver has entered, match the Job Number found in Procore under the project-level Admin tool. This is stored as the Spectrum Job ID (you can view it in the company-level ERP Integrations tool under the Synced section of Jobs) and is then used on other project related exports such as Estimated Cost at Completion. Import note: If the job is imported from Viewpoint® Spectrum®, the job ID will automatically populate in the project number field.
2 To export Estimated Cost at Completion values you must first enable the feature. See Integration by Procore: How do I export cost forecast data from a Procore budget to Viewpoint® Spectrum®?
What are the requirements?
If you are a Procore + Viewpoint® Spectrum® client, contact Support to enable this feature. The requirements are listed below:
- The Budget tool must be added to Procore's Project Tools menu.
- The company's Procore account must be integrated with Viewpoint® Spectrum®.
- If there are no other updates to send, you can trigger the Re-send to ERP button on the Budget by entering a $0.00 Budget Modification.
Phased Release: Budget Changes
Some ERP integrated clients may have already transitioned from Budget Modifications (Legacy) to the new Budget Changes experience. The legacy experience will continue to be available until October 16, 2023. To learn more about the timeline for migration, see: Common Questions.
Choosing to use the new Budget Changes experience will not impact the function of your ERP integration, or the steps in this tutorial. If you encounter a step with directions regarding Budget Modifications, and you have already adopted Budget Changes, please take the same action in Budget Changes as you would in Budget Modifications.
To learn more about the new Budget Changes experience, see About Budget Changes.

