Project Financials + Vista Connector
- Last updated
- Save as PDF
The Integration by Procore connects Project Financials to Procore and eliminates costly errors from double entry. It also connects siloed teams with synchronized access to your latest financial information to gain visibility into the true project health.
- Improve Team Communications and Make Decisions Confidently. Procore automatically syncs cost data from Accounting for commitments, actual costs, estimates, and more. Providing real-time access to the latest financial information improves communication—from Accounting to the field. The risk of costly errors due to double entry is eliminated and project teams can make accurate, informed decisions.
- Work Independent of Your Accounting Team. Manage the cost side of projects in Procore in real time without waiting for accounting reports or data requests.
- Accounting Retains Control. Accounting maintains peace of mind with full control over financial data pushed to and from your accounting system.
- Maintain Accurate and Secure Financial Data in Procore. Access project-related financial data securely in Procore without having to contact Accounting or wait for reports.
Supported Editions
The following editions are supported by the Vista connector:
| Integration by Procore Connects Procore to this edition: |
Supported |
Not Supported |
|---|---|---|
| Vista Versions 6.17, 6.18, 6.19, v2020 R1, v2020 R2, v2021 R1, v2021 R2, v2022 R1, v2022 R2, v2023 R1.01, and v2023 R1.04. (Older versions aren't excluded, but could potentially encounter issues since we are no longer testing in those versions.) | ||
| Vista Enterprise Cloud (VEC) | ||
| Vista For Cloud (VFC) |
1 In order to host the lightweight Windows connection service, the Integration by Procore connector requires Microsoft .NET Version 4.6.2 to be installed on the host system.
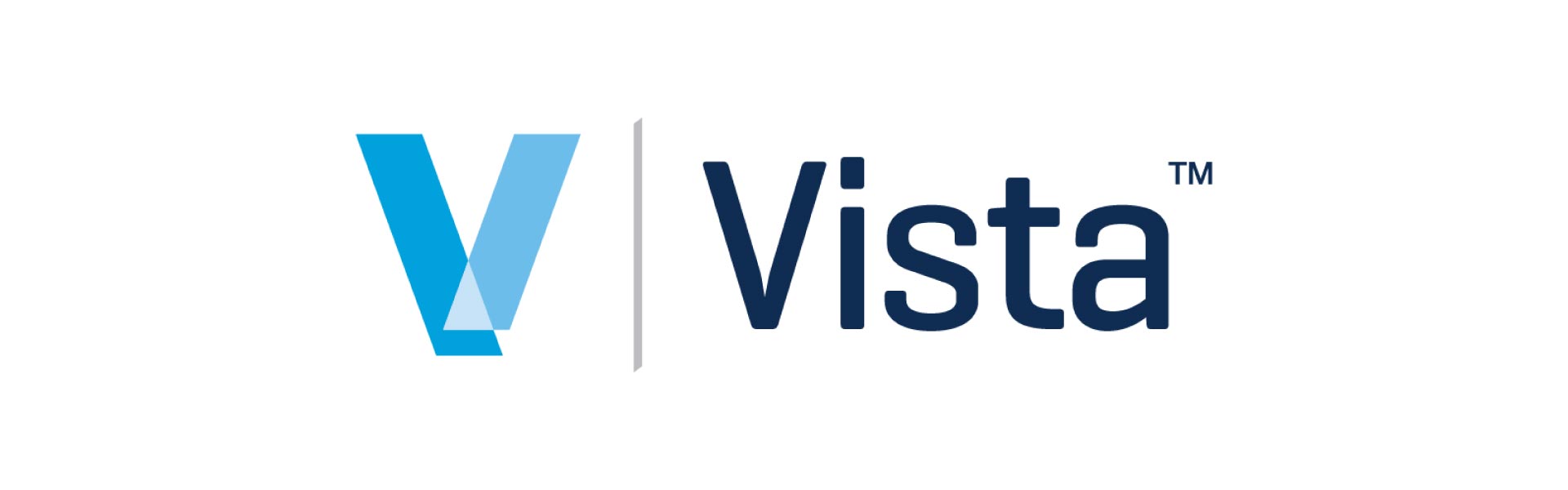
Popular Tutorials (view all)
Top FAQ (view all)
Quick Links
- Vista course on the Procore Learning Portal
- View this integration on Procore's App Marketplace
There are no items that match your search query.
- Accept or Reject a Budget for Export to ERP
- Accept or Reject a CCO for Export to ERP
- Accept or Reject a Commitment for Export to ERP
- Accept or Reject a Company for Export to ERP
- Accept or Reject a PCCO for Export to ERP
- Accept or Reject a Project for Export to ERP
- Accept or Reject Subcontractor Invoices for Export to ERP
- Add an ERP Company to the Procore Company Directory
- Add an ERP Job to Procore
- Add Columns to a Budget View for ERP Job Cost Transaction Detail
- Add the 'ERP Direct Costs' Column to a Procore Budget View for ERP Integrations
- Add Vista Standard Cost Codes to a Project
- Archive an ERP Company in Procore
- Assign Default Cost Types To ERP Standard Cost Codes
- Configure Advanced Settings: ERP Integrations
- Configure Cost Code Preferences for ERP
- Consolidate and Link ERP Companies to Procore Companies
- Delete a Commitment Synced with ERP
- Edit Synced Direct Cost Transactions
- Enable or Disable ERP Direct Exports
- Export a Commitment Change Order (CCO) to ERP
- Export a Commitment to ERP
- Export a PCCO to ERP
- Export a Procore Budget to ERP
- Export a Procore Company Record to ERP
- Export Subcontractor Invoices from Procore to ERP
- Grant Accounting Approver Privileges
- Import a Budget from ERP
- Import a Prime Contract from an Integrated ERP System into Procore
- Import a Vista Vendor Record to Procore
- Link ERP Companies to Procore Companies
- Re-Import a Budget from ERP
- Re-import a Prime Contract from an Integrated ERP System into Procore
- Refresh the Cost Codes on an ERP Integrated Project
- Remove Duplicate Companies from the Company Directory
- Resend a Rejected Budget to ERP Integrations for Accounting Acceptance
- Resend a Rejected CCO to ERP Integrations for Accounting Acceptance
- Resend a Rejected Commitment to ERP Integrations for Accounting Acceptance
- Resend a Rejected Company to ERP Integrations for Accounting Acceptance
- Resend a Rejected PCCO to ERP Integrations for Accounting Acceptance
- Resend a Rejected Project to ERP for Accounting Acceptance
- Resend a Rejected Subcontractor Invoice to ERP Integrations for Accounting Acceptance
- Restore an Archived ERP Company for ERP Integrations
- Retrieve a Budget from ERP Before Acceptance
- Retrieve a CCO from ERP Integrations Before Acceptance
- Retrieve a Commitment from ERP Integrations Before Acceptance
- Retrieve a Company from ERP Integrations Before Acceptance
- Retrieve a PCCO from ERP Integrations Before Acceptance
- Retrieve a Project from ERP Before Accounting Acceptance
- Retrieve a Subcontractor Invoice from ERP Integrations Before Acceptance
- Send a Budget to ERP Integrations for Accounting Acceptance
- Send a CCO to ERP for Accounting Acceptance
- Send a Commitment to ERP Integrations for Accounting Acceptance
- Send a PCCO to ERP Integrations for Accounting Acceptance
- Send a Procore Company to ERP Integrations for Accounting Acceptance
- Send a Procore Company to ERP Integrations for Accounting Acceptance
- Send a Procore Project to ERP for Accounting Acceptance
- Send Subcontractor Invoices to ERP Integrations for Accounting Acceptance
- Sync Job Cost Transactions from an Integrated ERP into Procore
- Sync Vista Compliance Documents with Compliance in Commitments
- Sync Vista Payments with Payments Issued in Commitments
- Unlink a Company Synced with ERP
- Unlink CCOs Synced with ERP
- Unlink Commitments Synced with ERP
- Unlink or Reset PCCOs Synced with ERP
- Unlink Subcontractor Invoices Synced with ERP
- View an Accountant Report for ERP
- View an ERP Job Costs Report
- View an ERP Unsyncable Direct Costs Report
- View the Archived Companies List for ERP
- Why can't I create or activate Procore projects?
- Are accounting approvers notified when data is awaiting acceptance in the ERP Integrations tool?
- Which integrated ERP systems support the 'cost type' concept?
- What is the maximum character length for a commitment's 'Number (#)'?
- Which budget views should I add to my Procore projects?
- What is the accounting approver role?
- What is the maximum character length for a commitment's 'Title'?
- Why can't I create WBS custom segments?
- Can I customize the numbering system for financial objects in Procore?
- How can I tell if a Procore project's budget is synced with an integrated ERP system?
- What are 'cost types' and how does our ERP integration support them?
- What is the maximum character length for a 'Company Name' in the Directory tool?
- How can I tell if a Procore project is synced with an integrated ERP system?
- Can I change the selected vendor type after a company has been synced?
- Why is the Send to ERP button dimmed and not available in the Project Creation Assistant?
- Why can't I see the Sync or Refresh buttons in the ERP Integrations tool?
- What do I do when a commitment fails to export from the ERP Integrations tool?
- How do I export cost forecast data from a Procore budget to ERP
- Can I edit or delete a commitment after its been synced with an integrated ERP system?
Learn which user permissions are required to take the described actions in this tool.
Important
Some actions that impact this tool are done in other Procore tools. See the User Permissions Matrix for the full list of actions taken in all other tools.
| | The action is available on Procore's Web, iOS, and/or Android application. Click to view the tutorial.
![]() Users can take the action with this permission level.
Users can take the action with this permission level.
![]() Users can take this action with this permission level AND one or more additional requirements, like granular permissions.
Users can take this action with this permission level AND one or more additional requirements, like granular permissions.
Important
Several available actions in the ERP Integrations tool also require Accounting Approver permissions. An Accounting Approver is a user with either 'Standard' or 'Admin' level permissions to the ERP Integrations tool who has been granted the 'Can Push to Accounting' privilege.
Not all ERP connectors support every action described below. To learn more about your connector's supported functions, see Things to Know About your ERP Integration.
| Action | None | Read Only | Standard | Admin | Notes |
|---|---|---|---|---|---|
|
Accept or Reject Cost Codes for Export to ERP |
|
||||
|
Accept or Reject Owner Invoices for Export to ERP |
|
||||
|
Accept or Reject Subcontractor Invoices for Export to ERP |
|
||||
|
Accept or Reject a Budget for Export to ERP |
|
||||
|
Accept or Reject a CCO for Export to ERP |
|
||||
|
Accept or Reject a Commitment for Export to ERP |
|
||||
|
Accept or Reject a Company for Export to ERP |
|
||||
|
Accept or Reject a PCCO for Export to ERP |
|
||||
|
Accept or Reject a Project for Export to ERP |
|
||||
|
Accept or Reject a Sub Job for Export to ERP |
|
||||
|
Add a Procore Project to your ERP System |
|||||
|
Add an ERP Company to the Procore Company Directory |
|||||
|
Add an ERP Job to Procore |
|||||
|
Archive an ERP Company in Procore |
|||||
|
Assign Default Cost Types To ERP Standard Cost Codes |
|||||
|
Configure Advanced Settings: ERP Integrations |
|||||
|
Configure the Sync Schedule for your ERP Integration |
|||||
|
Enable or Disable ERP Direct Exports |
|||||
|
Import a Budget from ERP |
|||||
|
Import a Prime Contract from an Integrated ERP System into Procore |
|||||
|
Import an ERP Sub Job to a Procore Project |
|||||
|
Link ERP Companies to Procore Companies |
|||||
|
Refresh the Companies List for ERP |
|||||
|
Refresh the Cost Codes on an ERP Integrated Project |
|||||
|
Send, Retrieve, or Resend Items to ERP Integrations for Accounting Acceptance |
|
||||
|
Sync Job Cost Transactions from an Integrated ERP into Procore |
|||||
|
Sync Paid Invoice Notifications from ERP into Procore |
|||||
|
Unlink CCOs Synced with ERP |
|||||
|
Unlink Commitments Synced with ERP |
|||||
|
Unlink Owner Invoices Synced with ERP |
|||||
|
Unlink PCCOs Synced with ERP |
|||||
|
Unlink Subcontractor Invoices Synced with ERP |
|||||
|
Unlink a Company Synced with ERP |
|||||
|
View a List of Synced Sub Jobs |
|
|
Also requires 'Admin' level permissions to the Company level Directory tool, or 'Standard' level permissions with the 'Create New Project' granular permission. |
||
|
View an Accountant Report for ERP |
|||||
|
View an ERP Job Costs Report |
|
'Admin' level permissions to the ERP Integrations tool allows users to view this report at the Company level. To view at the Project level, users also require:
|
|||
|
View an ERP Unsyncable Direct Costs Report |
Users do NOT require permissions to the ERP Integrations tool to view this report. They do require:
|
||||
|
View the Archived Companies List for ERP |
|
|
Below are the notable changes to the Vista Connector.
Recent Changes
IMPORT COMPLIANCE DOCUMENTS FROM SYNCED SUBCONTRACTS IN VISTA TO PROCORE (06/15/2025)
Procore now enables Vista users using Procore Pay to automatically import compliance documents from synced subcontracts in Vista into the Compliance tab of Procore's Commitments tool. This enhancement reduces payment errors, increases confidence in adopting Procore Pay, and eliminates the need for duplicate data entry. It is automatically enabled for company accounts integrated with Vista and requires no additional setup. For more details, see Sync Vista Compliance Documents with Compliance in Commitments.
ENHANCED SYNCING OF ADDRESS FOR Vista VENDORS (06/15/2025)
Procore now enables users to select whether to sync the payment address or the purchasing address of Vista vendors, which is then used when importing Vista vendors into the Procore directory. This enhancement provides Viewpoint® Vista™ users greater control and flexibility by allowing them to specify which vendor address type should be used during the integration implementation, ensuring more accurate and relevant vendor addresses in Procore. This feature is automatically enabled for company accounts integrated with Vista and requires no additional setup. To learn more, see Vista Detailed Data Mapping.
EXPORT BUDGETS INCLUDING LINE ITEMS WITH $0 VALUES (05/01/2025)
Procore now includes line items with $0 values in budget exports. Previously, users could not export budgets containing line items with $0 values to ERP systems. This enhancement eliminates the need to add amounts to original budget line items, ensuring comprehensive budget data and streamlining user workflows. To enable this feature in your company accounts integrated with Vista, reach out to your Procore point of contact. For more details, see Vista Detailed Data Mapping.
NEW REQUIREMENTS FOR EXPORTING PROJECTS AND Commitment CHANGE ORDERS (04/01/2025)
Procore now requires liability templates and state codes for exporting projects to Vista CCOs also need a CCO number for export. This enhancement improves data accuracy, streamlines exports, and synchronization of your project and financial data with Vista. It is automatically enabled for company accounts integrated with Vista and requires no additional setup. For more details, see Things to Know about the Project Financials + Vista Connector.
ERP Enhancement to Budget Syncing Functionality (02/03/2025)
Procore has automated the export process for project cost codes, eliminating the need for manual refreshes before exporting financial objects. The new functionality now ensures that any new cost codes are automatically refreshed and exported, streamlining the workflow for users connected to ERP systems. This new functionality applies to ERP integrations that allow cost code/WBS code syncing and project exports. See Things to Know about the Project Financials + Viewpoint® Vista™ Connector to learn more.
RESET PRIME CONTRACT CHANGE ORDERS SYNCED WITH INTEGRATION BY RYVIT (12/05/2024)
ERP Admins can now reset PCCOs directly within the ERP tool without the need to contact support. For more details, see Reset PCCOs Synced with ERP.

