Set Up the hh2 Sync Client to Sync Cost Transactions Data
Objective
To update the hh2 Sync Client configuration settings to sync job cost transactions for companies using the Procore +Sage 300 CRE® integration.
Background
If your Procore company account is integrated with Sage 300 CRE®, you can import job cost transactions from Sage 300 CRE® and include them as direct costs in Procore budget line items. In addition to the lump-sum job-to-date cost values imported from Sage 300 CRE®, users on integrated companies can view specific transaction details (for example: date, invoice number, and other cost types—such as payroll and expense) around individual job cost transactions as direct costs in the project's Budget tool.
Things to Consider
- Required User Permissions:
- The company's Procore Administrator should supply the steps below to the company's IT administrator for the hh2 tool.
- The person performing the steps will need to log into the Sage 300 CRE® server using an account with administrative privileges.
- Supported ERP Integrations:
- Your company's Procore account must already be integrated with Sage 300 CRE®.
- Prerequisites:
- Enable the Direct Costs tool on the project that is integrated with Sage 300 CRE®.
- Before enabling these features on your Procore company account, contact ERP support.
- Ensure that you have a confirmed configuration date with your Procore point of contact.
- Limitations:
- If you enable the Direct Costs tool on a project integrated with Sage 300 CRE®, you will NOT have the ability to sync any direct costs created in Procore back to Sage 300 CRE®.
Steps
- Log into your Sage 300 CRE® server using an account with administrative privileges.
- Launch your company's hh2 Synchronization Client.

- Click Connect.
- Browse to the Local Connections tab.
- Click Mappings.
- Click Advanced Mappings.
- Place a checkmark in the GL Account and GL Account Prefix, Invoice (AP) and Job (JC).
Important! Do NOT remove any previously selected checkmarks. Doing so could negatively impact your existing Sage 300 CRE® configuration settings.
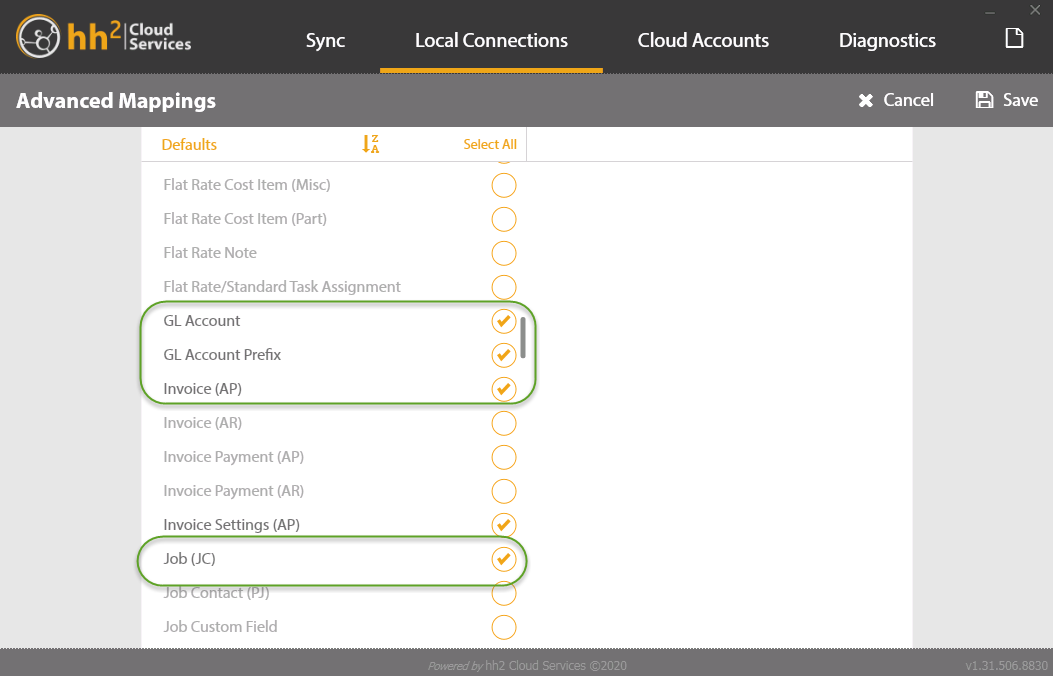
- Click Transaction (JC) to highlight it, then remove the checkmarks from the circles as follows:
- Commitment Change Order
- Credit Account
- Debit Account
- Employee
- Equipment
- Pay Id
- Reference 1
- Reference 2
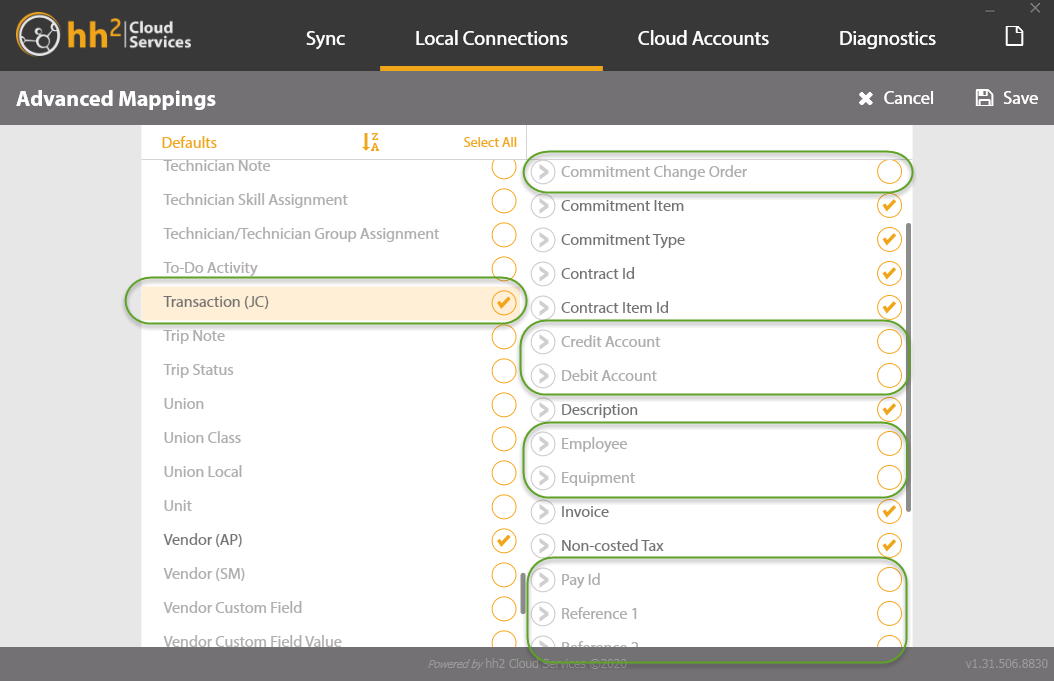
- Click Save.
- Navigate to the Sync tab.
- Place a checkmark next to your connection as shown below.
- Click Settings.
- Select a Sync Type of Deep and the timeframe of The beginning of time.
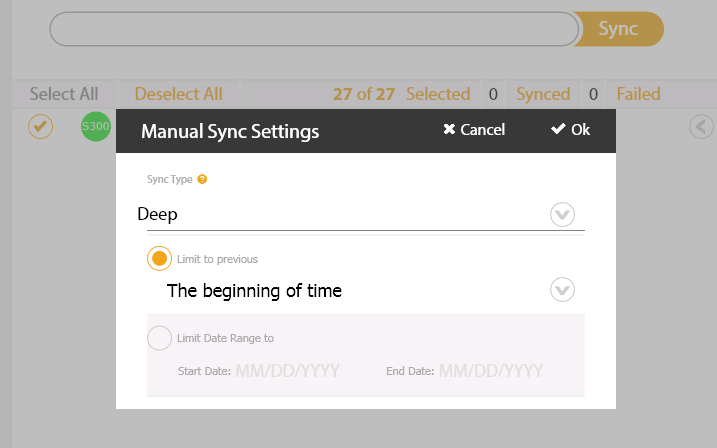
- Click OK.
- Click the arrow to expand the options under your connection
- Click Deselect All
- Place a checkmark in the GL Account and GL Account Prefix, Invoice (AP) and Transaction (JC).
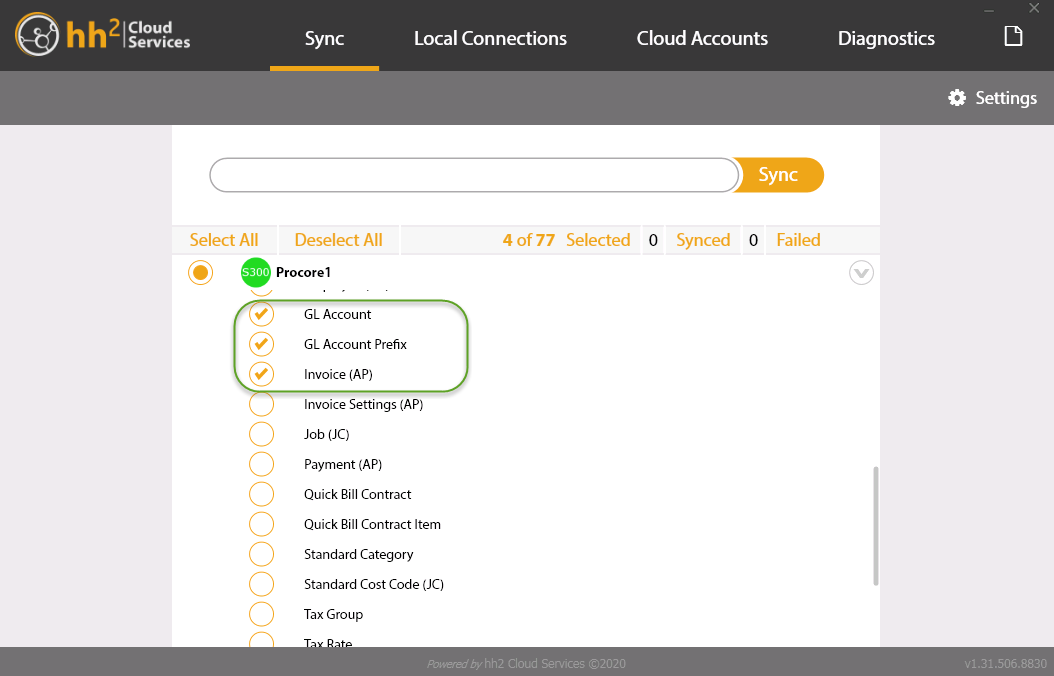

- Click Sync.
After the sync is complete, you can close the hh2 Synchronization Client and log off of the Sage 300 CRE® server.

