Photos
- Last updated
- Save as PDF

STANDARDS & BEST PRACTICES
|
Subject Matter Champions
Tool Settings
|
Brinkmann Standards
|
|
Training Recorded May 18, 2020 |

PROCORE STANDARDS & BEST PRACTICES
Drag-and-Drop Photos to Upload
- Navigate to your project's Photos tool.
- Drag a photo from your computer's file tree or desktop and drop it into the Photos tool anywhere on the page.
Note: Photos will be uploaded to the location in the Photos tool which you are viewing. - Fill out the fields in the upload modal as necessary.
- Date: This field will automatically populate with the dates that the photos were taken. If the capture information was not recorded when the photo was taken, the photos will default to today's date.
- Location: Select a location associated with the photo(s).
- Album: Select which album into which you want to upload the photos.
- Trade: Select the trade associated with the photo(s).
- Private: Mark the checkbox if you want to hide the photo(s) from anyone but users with 'Admin' level permissions on the Photos tool.
- Add to Daily Log: Mark the checkbox if you want these photos to be uploaded into the Daily Log for the day the photos were taken (or today's date if capture information was not recorded).
- Click Upload Photos.
Select Photos to Upload
- Navigate to your project's Photos tool.
- Click the Upload button.
- Browse your computer's file tree.
- Select files from your local computer.
- Click Open.
- Fill out the fields in the upload modal as necessary.
- Date: This field will automatically populate with the dates that the photos were taken. If the capture information was not recorded when the photo was taken, the photos will default to today's date.
- Location: Select a location associated with the photo(s).
- Album: Select which album into which you want to upload the photos.
- Trade: Select the trade associated with the photo(s).
- Private: Mark the checkbox if you want to hide the photo(s) from anyone but users with 'Admin' level permissions on the Photos tool.
- Add to Daily Log: Mark the checkbox if you want these photos to be uploaded into the Daily Log for the day the photos were taken (or today's date if capture information was not recorded).
- Click Upload Photos.
|
|
Further Information
The Photos tool enables you to easily capture, store, and share your project photos in a secure online archive. You can use your smartphone or tablet to quickly take a progress photo, add markups, and instantly share it with other team members.
- Capture and upload photos from your smartphone, tablet or computer
- Store an unlimited number of digital photos and organize them by category
- Automatically backup your photos
- Grant access to photos to all or specific team members
- Mark up your photos with details and comments in the field from a mobile device
Popular Tutorials (view all)
Top FAQ (view all)
There are no items that match your search query.
- Add Photos to a Drawing from the Camera (iOS)
- Add a Comment to a Photo (iOS)
- Add a Location to a Photo (iOS)
- Bulk Edit Photos (iOS)
- Create Before and After Photos (iOS)
- Create Items from Photos (iOS)
- Create a Photo Album (iOS)
- Delete Photos (iOS)
- Download a Photo (iOS)
- Drag and Drop Images into Procore's Photos Tool (iOS)
- Edit a Photo's Information (iOS)
- Email a Photo (iOS)
- Mark Up a Photo (iOS)
- Mention Someone in a Photo Comment (iOS)
- Search for and Filter Photos (iOS)
- Send Photos from the Photos tool to the Daily Log (iOS)
- Sort Photo Albums (iOS)
- Take and Add Photos to an Album (iOS)
- View Photos (iOS)
- Add a Comment to a Photo (Android)
- Add a Location to a Photo (Android)
- Bulk Edit Photos (Android)
- Create Before and After Photos (Android)
- Create Items from Photos (Android)
- Create a Photo Album (Android)
- Delete Photos (Android)
- Download a Photo (Android)
- Edit a Photo's Information (Android)
- Email a Photo (Android)
- Mark Up a Photo (Android)
- Mention Someone in a Photo Comment (Android)
- Search for and Filter Photos (Android)
- Sort Photo Albums (Android)
- Take and Add Photos to an Album (Android)
- View Photos (Android)
Tip
To browse and search all Procore training videos, visit our video library.
Web
Upload Photos
Manage Photos
Mobile
Photos Overview (Mobile)
OUTDATED VIDEOS - Removed from Support Site and Certifications
Configure Photo Settings
Configure Photos
Video content may not accurately reflect the current state of the system, and/or it may be out of date.
Photos Mobile
Video content may not accurately reflect the current state of the system, and/or it may be out of date.
Photo Management
Video content may not accurately reflect the current state of the system, and/or it may be out of date.
Specialty Contractor as Client - Upload Photos
Video content may not accurately reflect the current state of the system, and/or it may be out of date.
Specialty Contractor as Client - Photos (Mobile)
Video content may not accurately reflect the current state of the system, and/or it may be out of date.
Owner - Manage Photos
Video content may not accurately reflect the current state of the system, and/or it may be out of date.
Owner - Photos Mobile
Video content may not accurately reflect the current state of the system, and/or it may be out of date.
Owner - Upload Photos
Video content may not accurately reflect the current state of the system, and/or it may be out of date.
Superintendent - Photos (Web)
Video content may not accurately reflect the current state of the system, and/or it may be out of date.
Superintendent - Photos (Mobile)
Video content may not accurately reflect the current state of the system, and/or it may be out of date.
Web
Upload Photos
Manage Photos
Mobile
Photos Overview (Mobile)
OUTDATED VIDEOS - Removed from Support Site and Certifications
Overview (Mobile)
Video content may not accurately reflect the current state of the system, and/or it may be out of date.
Web
Upload Photos
Manage Photos
Mobile
Photos Overview (Mobile)
OUTDATED VIDEOS - Removed from Support Site and Certifications
Photos: Manage Photos
Video content may not accurately reflect the current state of the system, and/or it may be out of date.
Photos: Overview (Mobile)
Video content may not accurately reflect the current state of the system, and/or it may be out of date.
Photos: Upload Photos
Video content may not accurately reflect the current state of the system, and/or it may be out of date.
Web
Upload Photos
Manage Photos
Mobile
Photos Overview (Mobile)
OUTDATED VIDEOS - Removed from Support Site and Certifications
Photos: Overview (Mobile)
Video content may not accurately reflect the current state of the system, and/or it may be out of date.
Web
Upload Photos
Manage Photos
Mobile
Photos Overview (Mobile)
OUTDATED VIDEOS - Removed from Support Site and Certifications
Photos: Overview (Mobile)
Video content may not accurately reflect the current state of the system, and/or it may be out of date.
Web
Configure Photo Settings
Upload Photos
Manage Photos
Mobile
Photos Overview (Mobile)
OUTDATED VIDEOS - Removed from Support Site and Certifications
Photo Management
Video content may not accurately reflect the current state of the system, and/or it may be out of date.
Configure Photos
Video content may not accurately reflect the current state of the system, and/or it may be out of date.
Photos Mobile
Video content may not accurately reflect the current state of the system, and/or it may be out of date.
Web
Upload Photos
Manage Photos
Mobile
Photos Overview (Mobile)
OUTDATED VIDEOS - Removed from Support Site and Certifications
Web
Upload Photos
Manage Photos
Mobile
Photos Overview (Mobile)
OUTDATED VIDEOS - Removed from Support Site and Certifications
Photos - Manage Photos
Video content may not accurately reflect the current state of the system, and/or it may be out of date.
Photos - Upload Photos
Video content may not accurately reflect the current state of the system, and/or it may be out of date.
Photos - Overview (Mobile)
Video content may not accurately reflect the current state of the system, and/or it may be out of date.
Web
Upload Photos
Manage Photos
Mobile
Photos Overview (Mobile)
OUTDATED VIDEOS - Removed from Support Site and Certifications
Photos: Overview (Mobile)
Video content may not accurately reflect the current state of the system, and/or it may be out of date.
Web
Upload Photos
Manage Photos
Mobile
Photos Overview (Mobile)
Web
Upload Photos
Manage Photos
Mobile
Photos Overview (Mobile)
OUTDATED VIDEOS - Removed from Support Site and Certifications
Configure Photo Settings
Configure Photos
Video content may not accurately reflect the current state of the system, and/or it may be out of date.
Photos Mobile
Video content may not accurately reflect the current state of the system, and/or it may be out of date.
Photo Management
Video content may not accurately reflect the current state of the system, and/or it may be out of date.
Specialty Contractor as Client - Upload Photos
Video content may not accurately reflect the current state of the system, and/or it may be out of date.
Specialty Contractor as Client - Photos (Mobile)
Video content may not accurately reflect the current state of the system, and/or it may be out of date.
Owner - Manage Photos
Video content may not accurately reflect the current state of the system, and/or it may be out of date.
Owner - Photos Mobile
Video content may not accurately reflect the current state of the system, and/or it may be out of date.
Owner - Upload Photos
Video content may not accurately reflect the current state of the system, and/or it may be out of date.
Superintendent - Photos (Web)
Video content may not accurately reflect the current state of the system, and/or it may be out of date.
Superintendent - Photos (Mobile)
Video content may not accurately reflect the current state of the system, and/or it may be out of date.
- Can I mark all photos 'Private' in the project's Photos tool?
- How do I change my web browser's default email client for mailto links?
- What are multi-tiered locations?
- What does the "Search" box in the Photos tool search for?
- What granular permissions are available for the project's Photos tool?
- What is Procore's Recycle Bin?
- What standard trades are available in Procore?
- When does Procore track my location in the Procore mobile app?
- Where can I find the email address to send daily logs, photos, documents, and emails to Procore?
- Which Microsoft Excel file versions can be attached to items in Procore?
- Which Procore tools support granular permissions?
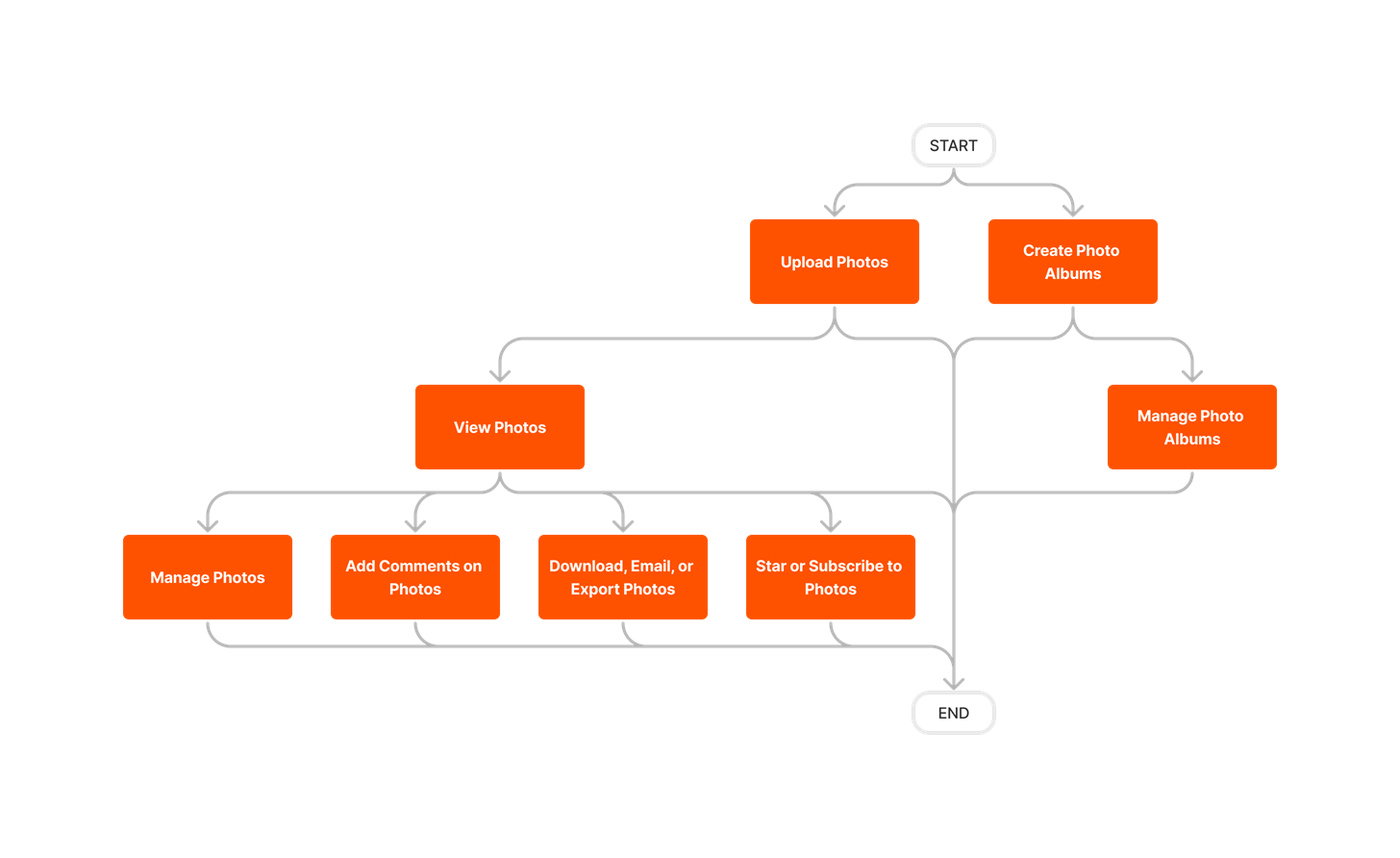


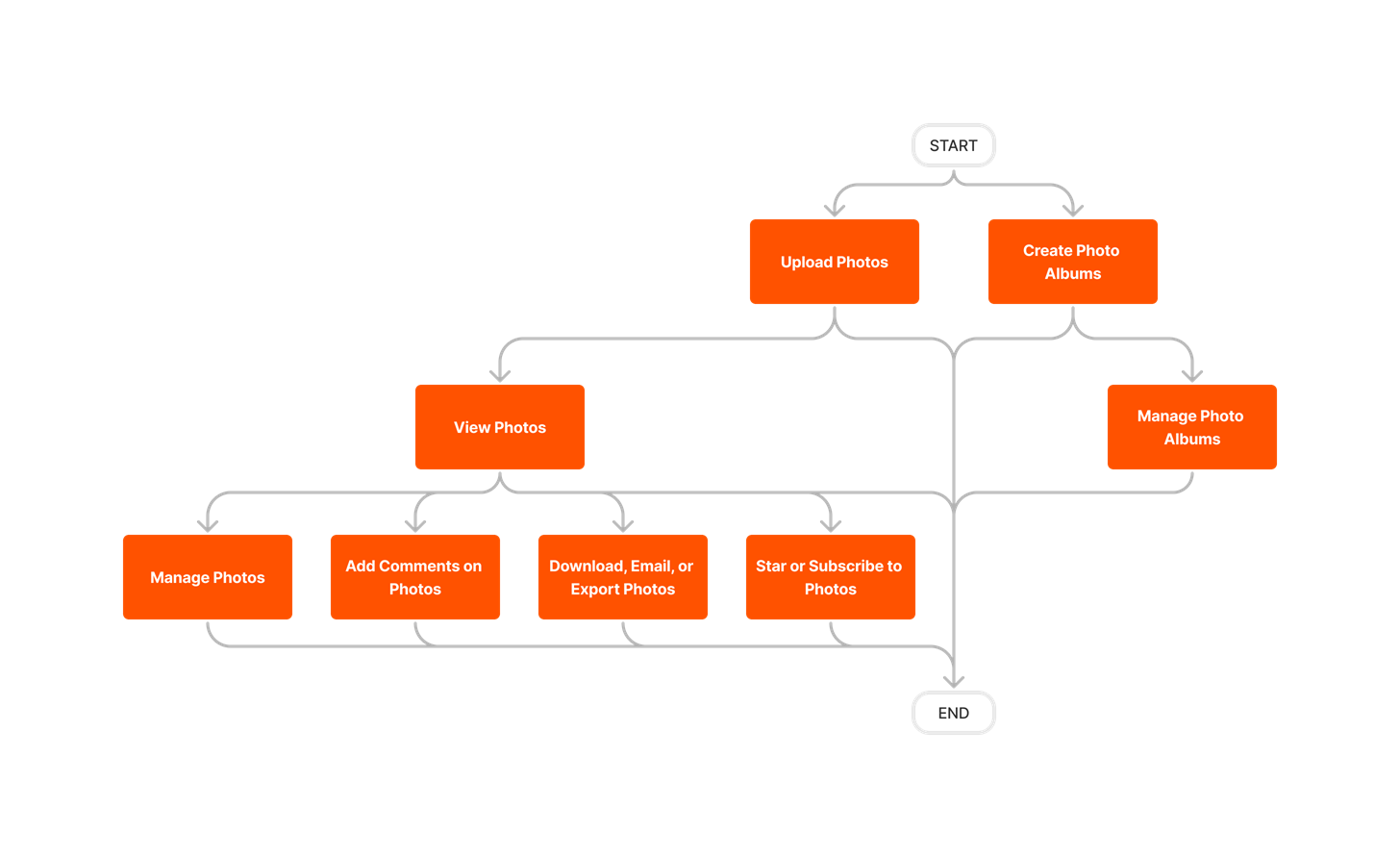






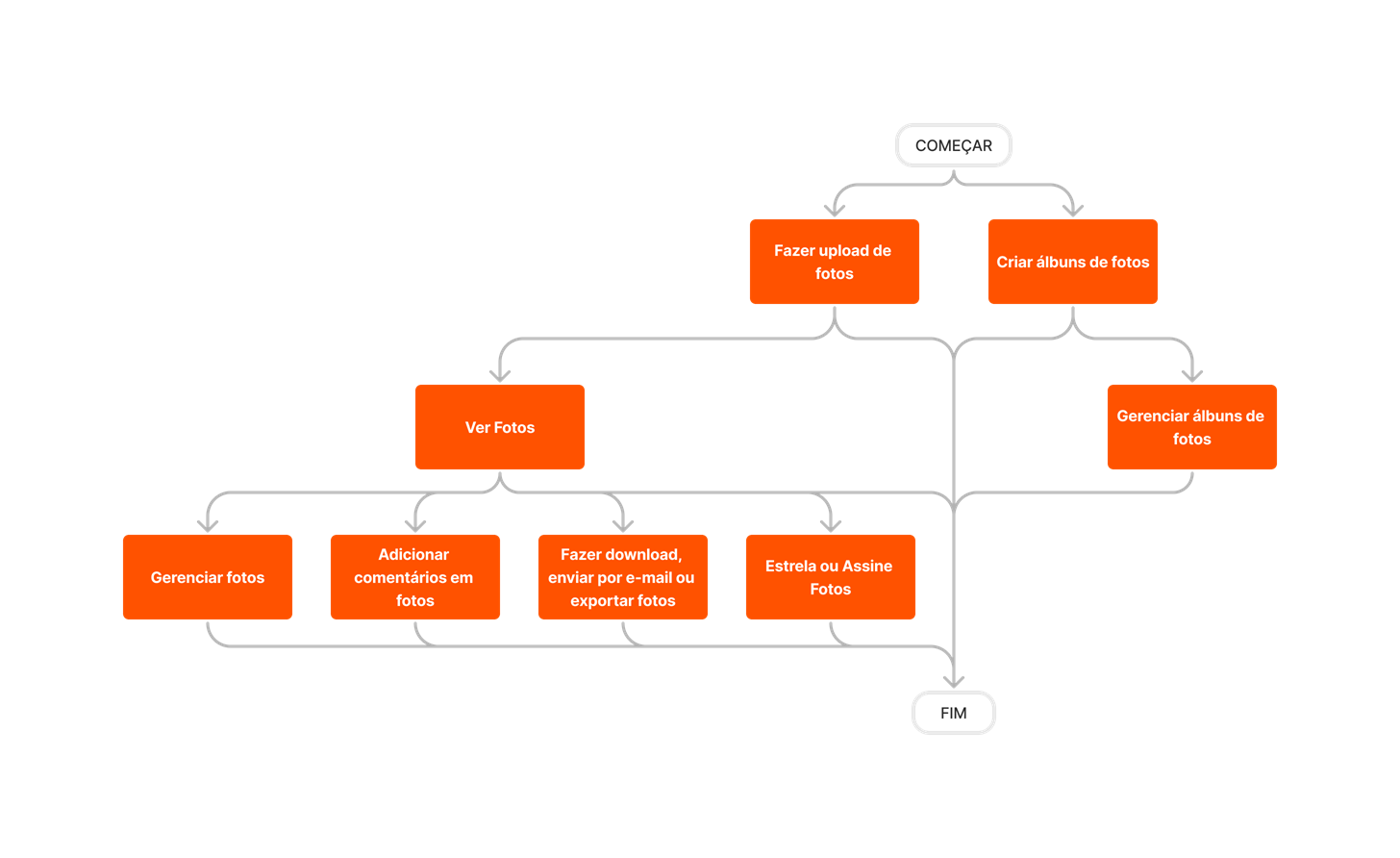

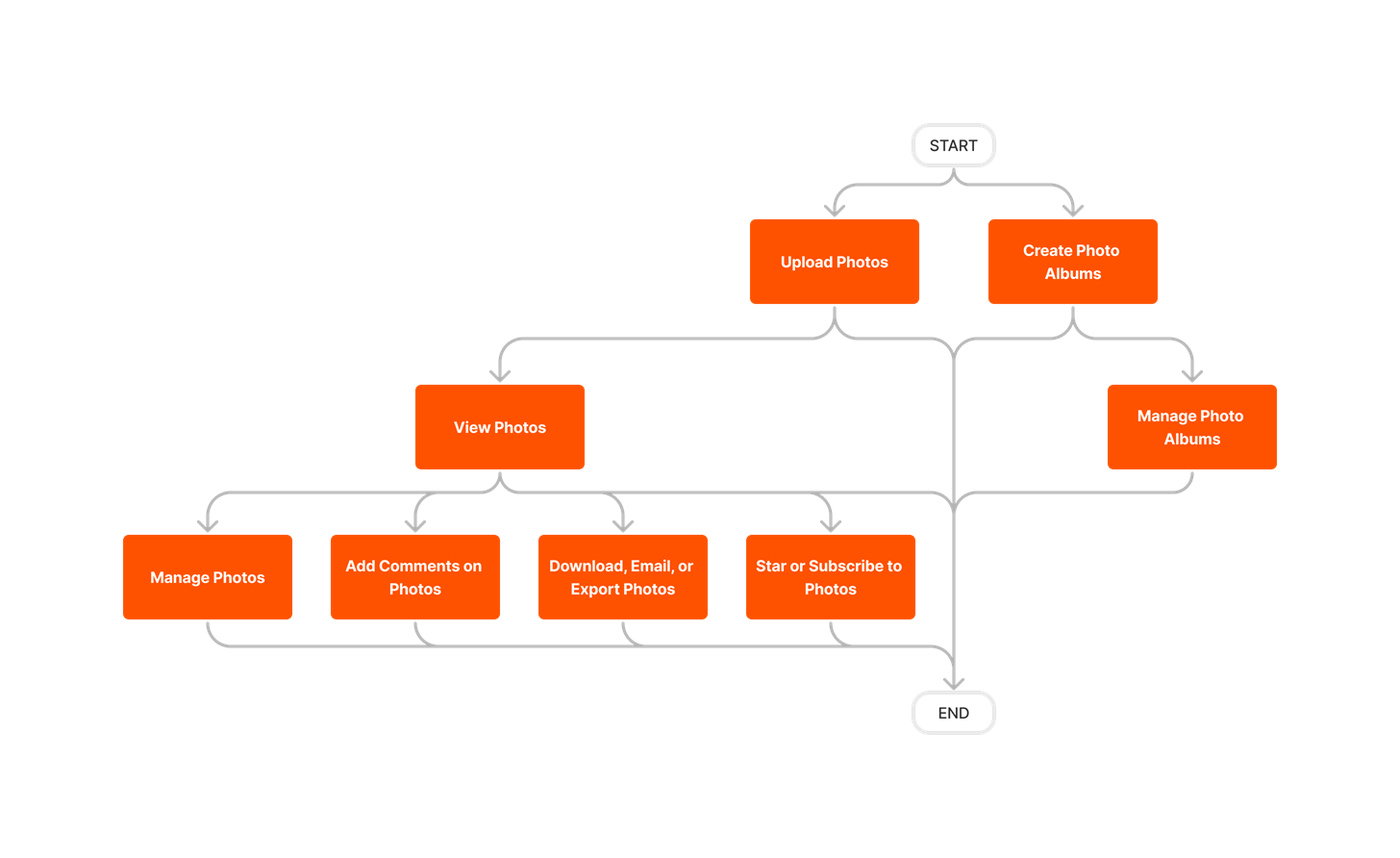
Photos
The following table highlights which user permissions are required to perform the described user action.
![]() : Denotes an action supported in Procore's iOS and/or Android application.
: Denotes an action supported in Procore's iOS and/or Android application.
![]() + : Indicates that one or more granular permissions are available for the task. See the relevant tutorial or Grant Granular Permissions in a Project Permissions Template for more information.
+ : Indicates that one or more granular permissions are available for the task. See the relevant tutorial or Grant Granular Permissions in a Project Permissions Template for more information.
1 Users with 'Standard' level permissions on the project's Photos tool may only bulk edit photo descriptions.
Below are the notable changes to the project's Photos tool.
Recent Changes
Maps for Photos - Generally Available (01/08/2025)
Procore Maps enables users to view photos and other tool items on a map, query them by location, and link to the items across various tools. Procore Maps enhances project execution by providing a comprehensive visual tool that integrates seamlessly with other Procore functionalities, facilitating better planning, execution, and monitoring of construction projects. See Procore Maps.

