Search for and Filter Photos (iOS)
Objective
To search for and filter photos in the Photos tool on an iOS mobile device.
Things to Consider
- Required User Permissions: 'Read Only' level permissions or higher on the Photos tool.
- Additional Information:
Steps
- Navigate to your project's Photos tool on an iOS mobile device.
This reveals the project's photos feed. - Tap the options menu
 to select your preferred view:
to select your preferred view:
- Feed View

- Timeline View

- Album View

- Feed View
Search for Photos
- Tap the Search bar to enter a keyword or phrase.
Note: This search will return information matching the following:- From the Timeline View
- Filename
- Description
- From the Album View
- Album Names
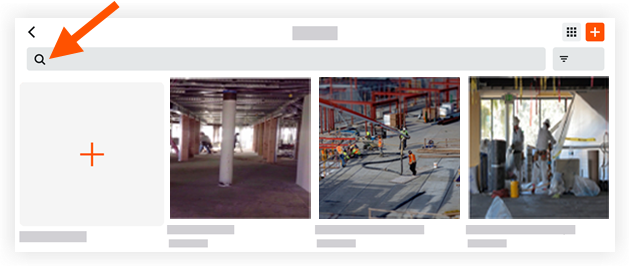
- Album Names
- From the Timeline View
- Tap a photo to view its details.
Filter Photos
- Tap Filter
 .
.
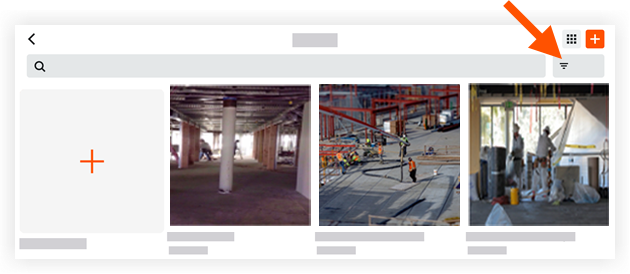
- Tap a filter that you want to apply from the following options:
- Grouped By: Choose to filter photos by 'Month,' 'Week,' and 'Day.'
- Filter By: Choose to filter photos by the following options:
- Private - Filtering by privacy status is only available while in 'Timeline View' from the options
 menu.
menu. - Location
- Trade
- Private - Filtering by privacy status is only available while in 'Timeline View' from the options
- Optional: Tap a photo to view its details.

