View Photos
Objective
To view photos in your project's Photos tool.
Things to Consider
- Required User Permissions:
- To view public photos, 'Read Only' or higher permissions on the project's Photos tool.
- To view private photos, 'Admin' permissions on the project's Photos tool.
OR
'Read Only' or 'Standard' level permissions on the Photos tool with the 'View Private Photos' granular permission enabled on your permissions template.
Steps
- Navigate to your project's Photos tool.
- Choose from these options:
- To view all photos grouped by date, click the Timeline tab.
OR - To view photos in their albums, click the Album tab.
OR
To view photos on a map, click Map tab. To manage photos on the map, see Procore Maps.
- To view all photos grouped by date, click the Timeline tab.
- View a larger version of the photo with more options by double-clicking the thumbnail.
- In the full screen viewer, you can view the following:
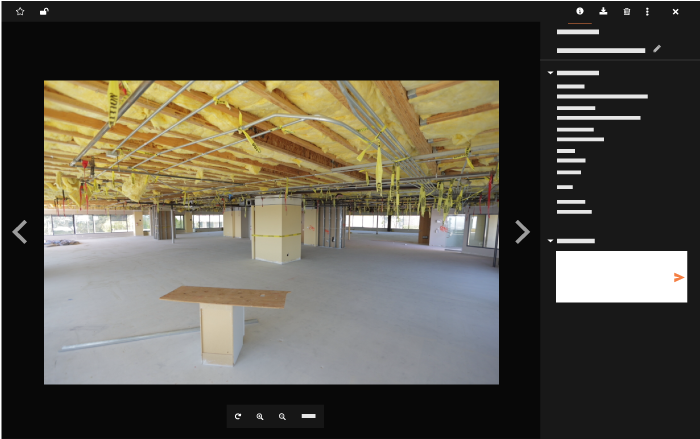
- Information
- File Name
- Album
- Location
- Trade
- Taken On
- Uploaded Date
- Uploaded By
- Comments
- Hover over the bottom-center of the image to choose from these options:
- Rotate. Click this icon to rotate the photo 45°. See Rotate Photos.
- Zoom In. Click this icon to zoom in on the photo.
- Zoom Out. Click this icon to zoom out on the photo.
- View 360°. Click this button to pan through a 360° photo. This option works best when viewing photos taken in panoramic or 360° mode.

