Take and Add Photos to an Album (Android)
Objective
To take and add photos to an album from your Android mobile device.
Things to Consider
- Required User Permissions:
- 'Standard' or 'Admin' level permissions on the project's Photos tool.
- Additional Information:
- You can upload 360˚ photos from your phone to Procore's app.
Steps
Take a New Photo
- Navigate to the project's Photos tool using an Android mobile device.
- Tap the plus
 icon.
icon. - Tap Camera.
- Tap the Album menu to select the album you want to add the photo to.
Note: If no album is selected, photos will save to the 'Unclassified' album by default. - The following options are available while taking a photo:
- Geotag: Tap geotag
 icon to add the precise location to your photo's metadata.
icon to add the precise location to your photo's metadata. - Flashlight: Tap the flashlight
 icon to turn on the device's flashlight.
icon to turn on the device's flashlight. - Stamp: Tap the stamp
 to add stamped data to the photo.
to add stamped data to the photo.
- Move the toggle
 or
or  to add or remove the following information:
to add or remove the following information:
- Direction
- Coordinates
- Time and Date
- Move the toggle
- Focus: Tap the screen where you want the camera to focus.
- Mark Up: Tap the mark up
 icon to take the photo and immediately mark it up. See Mark Up a Photo.
icon to take the photo and immediately mark it up. See Mark Up a Photo. - Location: Tap the location
 icon to add your location to the image.
icon to add your location to the image. - Drawing: Tap the drawing
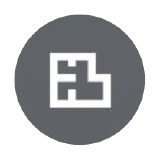 icon to select a location on a drawing where you want the photo pinned.
icon to select a location on a drawing where you want the photo pinned. - Zoom: Adjust the zoom level on your device. For example, tap 2 to zoom in.
- Switch Camera: Tap the flip camera
 icon to switch between your device's front and back-facing cameras.
icon to switch between your device's front and back-facing cameras.
- Geotag: Tap geotag
- Take the photo.
- Take a photo without mark up.
- Tap the shutter to take a photo.
- Take a photo with mark up.
- Tap the mark up
 icon to take the photo and immediately mark it up.
icon to take the photo and immediately mark it up. - Tap the shutter to take a photo.
- Mark Up a Photo.
- Tap the mark up
- Take a photo without mark up.
- Optional: Make additional updates to your photo. If you took the photo in mark up mode, these options are already available. If you took the photo without mark up mode enabled, tap the photo thumbnail to open the 'Recent Photos' tray to perform the following tasks:
- Delete: Tap Delete
to delete your photo.
Note: Only 'Admin' level users on the Photos tool can delete photos. - Details: Add the following information:
- Description
- Location
- Trade
- Album
- Photo Information: Tap the information icon
to see more photo details.
- Privacy: Adjust the privacy setting on the photo.
- Add to Daily Log: Choose this setting to send the photo to the project's Daily Log.
- Mark up photo: Add to markups to the photo. For a list of markup tools and their descriptions, see Mark up a Photo (Android).
Note: When adding markups to a photo, Procore will save both the marked up photo and the original, unmodified photo.
- Delete: Tap Delete
- Save your photo.
- Tap Save to save your photo.
- If you used mark up and want to save both the original and marked up photo, mark Save as New Photo option, then tap Save.
- If you used mark up and want to only save the marked up photo, clear the Save as New Photo option, then tap Overwrite.
Add Photos from Your Device
- Navigate to your project's Photos tool on your Android mobile device.
- Tap the plus
 icon.
icon. - Tap Photos from Device.
- Tap the existing photo(s) that you want to add to an album.
- Tap Done.
- Tap into the followings fields to fill in the relevant information :
- Location: Tap the field to select a location associated with the photo.
- Album: Tap the field to select an album associated with the photo. If no album is selected, the photo will be automatically placed in an album titled 'Unclassified.'
- Trade: Tap the field to select a trade associated with the photo.
- Privacy: Tap the Privacy toggle to the 'On' position
 to mark the photo as private so only Admin users will have access to view the photo.
to mark the photo as private so only Admin users will have access to view the photo.
- Tap Upload Photos.

