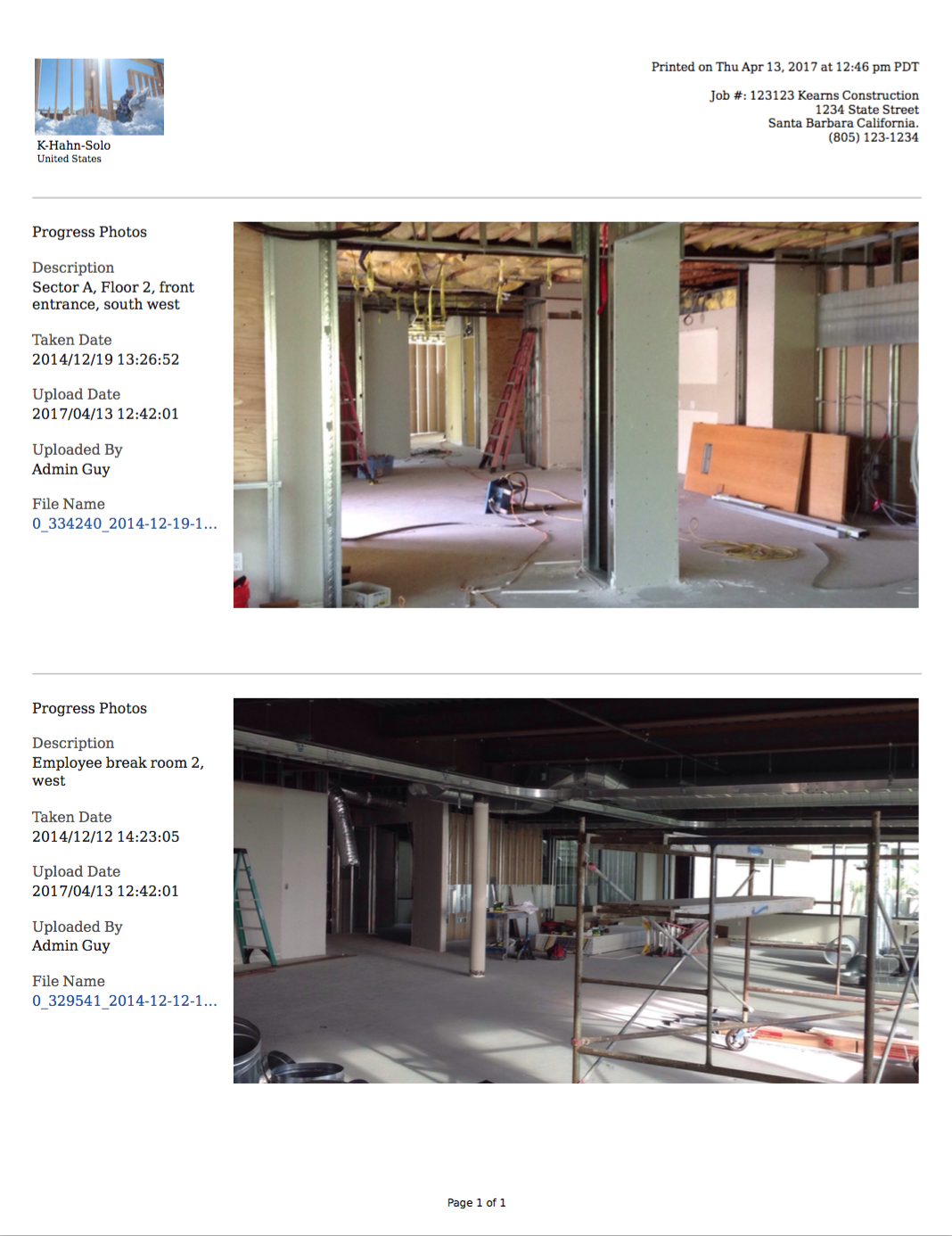Export Photos as a PDF
Objective
To download photos from the Procore's Photos tool.
Things to Consider
- Required User Permissions:
- 'Read Only' level permissions or higher on the project's Photos tool.
Steps
- Navigate to your project's Photos tool.
- Optional: Filter your photos using the filter drop-down menu. See Search and Filter Photos.
Note: Only the photos that are filtered on the page will be exported. - Mark the checkboxes for the photos you want to export.
Note: If you are in an album, select no photos to export the entire album. - Click Export.
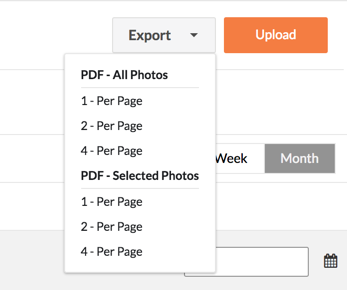
- Choose an option under PDF - All Photos to export all of the photos in the album.
- Choose 1 per page, 2 per page, or 4 per page.
- Choose an option under PDF - Selected Photos to export the photos you selected.
- Choose 1 - per page, 2 - per page, or 4 - per page.
- Choose an option under PDF - All Photos to export all of the photos in the album.
- This will download the photos as a .pdf file.
Note: See screenshots below for examples of one or two per page.
Photos PDF: 1 Per Page
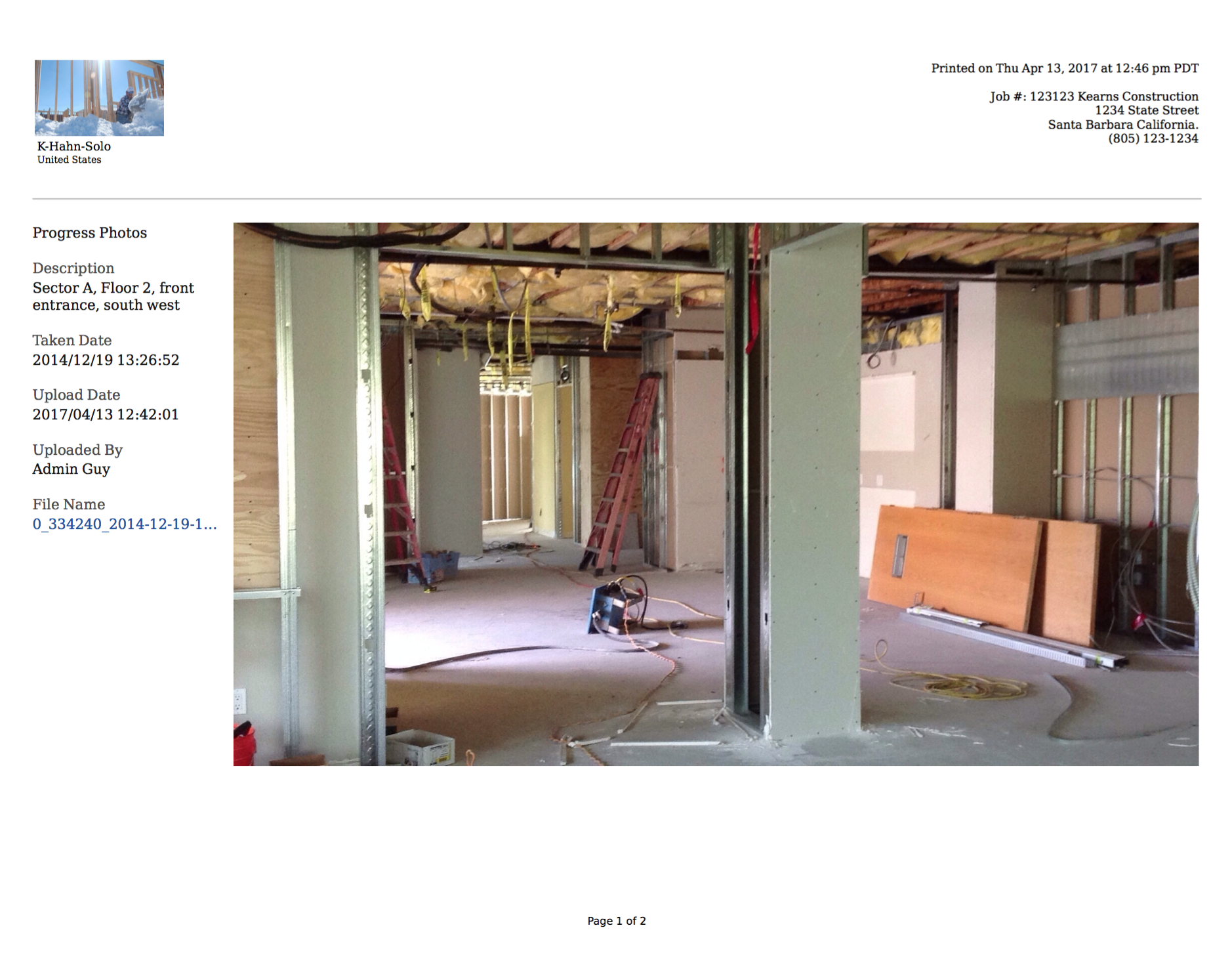
Photos PDF: 2 Per Page