Set up a Project Directory
- Last updated
- Save as PDF
Table of Contents
- Getting Started
- Add Companies
- Add Users
- Add Distribution Groups
Overview
The Directory in Procore stores information about users, companies, and groups.
There are two types of directories: the Company Directory which includes all information across all projects, and the Project Directory which includes information just for that project.
Users and companies can be added to a Project Directory in several ways such as adding from the Company directory, importing users and companies, and creating new users and companies. When users and companies are added to a Project Directory, their records are automatically added to the Company Directory.
You can also create distribution groups to keep users informed about project activities.
Tip
To import, see Request Company and People Imports, as the steps are not included in this guide.Permissions
Directory
Learn which user permissions are required to take the described actions in this tool.
Important
Some actions that impact this tool are done in other Procore tools. See the User Permissions Matrix for the full list of actions taken in all other tools.
Permissions
| | The action is available on Procore's Web, iOS, and/or Android application. Click to view the article.
![]() Users can take the action with this permission level.
Users can take the action with this permission level.
![]() Users can take this action with this permission level AND one or more additional requirements, like granular permissions.
Users can take this action with this permission level AND one or more additional requirements, like granular permissions.
What granular permissions are available for the Project level Directory tool?
Important
A user who is granted 'Admin' level permissions to the Project level Directory tool is also automatically granted 'Admin' permissions to all of the project's tools.| Action | None | Read Only | Standard | Admin | Notes |
|---|---|---|---|---|---|
|
Add a Company to the Project Directory |
|
|
On a mobile device, this action can be performed offline. Tasks performed offline are be synced with Procore when a network connection is reestablished. | ||
|
Add a Contact to your Device |
On a mobile device, this action can be performed offline. | ||||
|
Add a Distribution Group to the Project Directory |
|
|
|||
|
Add a Phone Calls Entry from the Directory |
|||||
|
Add a User Account from the Company Directory to the Project Directory |
|
|
Users with both granular permissions can add users from the 'Add User' or 'Bulk Add' option. | ||
|
Add a User Account from the Company Directory to the Project Directory |
|
|
If you only have the 'Add from Company Directory' granular permission, you must use the Bulk Add function. | ||
|
Add Project Insurance to a Company Record in the Project Directory |
|
|
|||
|
Assign a Project Permissions Template to a User in the Project Directory |
|
|
Users with granular permissions can only assign permissions templates that are designated as assignable permissions templates to others based on their own permissions template settings. |
||
|
Bulk Add Users and Companies from the Company Directory |
|
|
Users with the granular permission can only assign 'Assignable Permission Templates' to others based on their own permissions template settings. | ||
|
Change a User's Permissions Template in the Project Directory |
|
|
Users with the granular permission can only assign 'Assignable Permission Templates' to others based on their own permissions template settings. | ||
|
Change a User's Permissions Manually in the Project Directory |
|||||
|
Configure the Project Team on the Project Home Page |
|
|
|||
|
Configure Advanced Settings for the Project Directory: Edit Permissions |
|||||
|
Configure Advanced Settings for the Project Directory: Edit Project Roles |
|
|
|||
|
Configure the Project Team on the Project Overview Page |
|
|
|||
|
Configure Schedule Notification Emails |
|
Users also need 'Admin' level access to the project's Schedule tool. | |||
|
Create a Project Specific Permissions Template from the Project Directory |
|||||
|
Create a User Account in the Project Directory |
|
|
To assign a new user a permissions template other than the project's default, you need additional permissions. See rows for Assign or Change a Permissions template. | ||
|
Customize the Column Display in the Directory Tool |
|||||
|
Deactivate a Company in the Project Directory |
|
|
|||
|
Delete a Distribution Group from the Project Directory |
|||||
|
Download vCard for a User Account in the Project Directory |
|||||
|
Edit a Company in the Project Directory |
|
|
|||
|
Edit a Distribution Group |
|
|
|||
|
Edit a User's Default Email Notifications |
|||||
|
Edit an Active Account in the Project Directory |
|
|
Only users with 'Admin' level permissions can edit inactive user accounts. | ||
|
Edit an Inactive Account in the Project Directory |
|||||
|
Email Forward Contact Information |
|||||
|
Enable Schedule Notifications for a User on a Project |
|||||
|
Enable Weather Delay Alerts by Phone or Email |
|||||
|
Export the Project Directory to CSV or PDF |
|||||
|
Forward Contact Information by Email |
|||||
|
Invite or Reinvite a User to Join a Procore Project |
|
|
|||
|
Reactivate a Company in the Project Directory |
|||||
|
Reactivate a User in the Project Directory |
|||||
|
Remove a Company from the Project Directory |
|
|
|||
|
Remove a User from a Project |
|
|
|||
|
Remove Project Insurance from a Company Record |
|
|
|||
|
Request Company and People Imports |
|
||||
|
Save Contact to Phone on a Mobile Device |
|||||
|
Search and Filter Active Users, Contacts, and Companies in the Project Directory |
|||||
|
Search and Filter Inactive Users, Contacts, and Companies in the Project Directory |
|||||
|
Send a Message or WhatsApp to a Contact |
|||||
|
Set Bidder Information at the Project Level |
|||||
|
Switch Between Views in the Project Directory |
|||||
|
View Active Users, Contacts, and Companies in the Project Directory |
On a mobile device, this action can be performed offline if the item was previously viewed and cached on your mobile device. | ||||
|
View Inactive Users, Contacts, and Companies in the Project Directory |
|||||
|
View Company Insurance Information |
|
|
|||
|
View User Change History |
|||||
|
View User Details |
Add Companies from the Company Directory
- Navigate to the Project level Directory tool.
- Click Bulk Add from Co. Directory.
ORBeta Click Add and select Bulk Add. - Use the Select box to select the companies and users you want to add to the project.
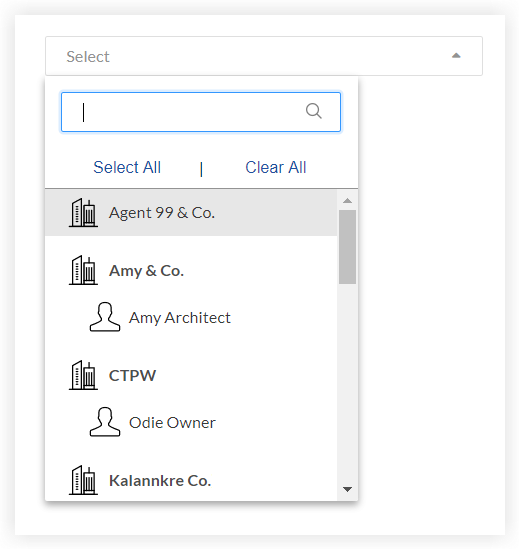
- Review your selections and make adjustments.
- To remove all of the users and companies in the selection table, click Clear All in the Select box.
- To remove an individual user or company in the selection table, click the red 'X' on their row.
- Select a permission template or select Apply Permission Template Later in the 'Permission Template' drop-down menu for each user added to the selection table.
- Optional: Select a project role in the 'Project Role' drop-down menu for each user added to the selection table. See What are custom project roles?
- Optional: Mark the 'Notify?' checkbox on a user's row to have the system send them an email notification to let them know they were added to the project.
- Scroll to the bottom of the selection table and click Add to Project.
Create Companies
- Navigate to the Project level Directory tool.
- In the right sidebar, click Add Company.
ORBeta Click Add and select Add Company. -
Limited Release
This workflow is currently only available in English in the United States and Canada. Learn more.
Enter the 'Company Name' and click Search to first search for the company in your Company level Directory. You can search by Company Name. From the search results, take one of the following actions:
- Click Add to Project next to the company you want to add to your directory.
- Click Search Procore Construction Network to add existing companies listed on the Procore Construction Network. After you find the company, click Add to Project.
Note: The company is added as a connected company and the company's name, address, website, and phone number are added to your directory. You can update the company's information in your directory. - Click Create New Company to create a new company in your Directory.
- In the 'Add a company to [Project Name]' window, complete the data entry as follows:
-
Name. Enter the full legal business name for the company (i.e., subcontractor, vendor, or supplier). This is a required field.
Notes:- If you plan to export vendor records to an integrated ERP system, the 'Company Name' field has specific maximum character length limits that have been specified by each system's vendor (e.g., Integration by Procore: Vista Spectrum®, QuickBooks®, Sage 100 Contractor®, Sage 300 CRE®, etc.). For details, see What is the maximum character length for a 'Company Name' in the Directory tool?
- Because your organization might work with a wide variety of vendors in diverse locations, the Company Directory does not require a unique 'Company Name' value. This is because two (2) vendors might share the same name, but be independently owned and operated in different locations (e.g., a subcontractor named 'AAA Plumbing' in California may be a separate business entity from the 'AAA Plumbing' in Arizona).
- If you are responsible for adding companies to a Procore project, its important to be aware that when you add company records to a project, it can result in the appearance of 'duplicate' records for a single business entity in the Company Directory. For information, see What happens if I have duplicate records in the Company Directory?.
-
Business Phone. Enter the primary telephone number in the NANP format (e.g., 805-555-0100). How you enter the phone number here determines how it will appear in Procore.
-
Business Fax. Enter the user's primary facsimile number using the NANP number format (e.g., 805-555-0100). How you enter the fax number here determines how it will appear in Procore.
-
Address. Enter the business address (e.g., address and street name) for the company (e.g., 123 Main Street, 333 South 14th Avenue, and so on).
-
City. Enter the full city name (e.g., Los Angeles, Santa Barbara, and so on) for the vendor/company address (Note: Always spell out the full city name and do NOT enter abbreviations).
-
Country. Select the country name associated with the vendor/company address from the drop-down list.
-
State. Select the state associated with the vendor/company address from the drop-down list.
-
ZIP. Enter the five (5) digit ZIP code associated with the vendor/company address (Note: If your company prefers to use the complete 9-digit ZIP Code format, you can also enter the ZIP+4 code if desired).
-
- Click Create.
- Continue with Update the Company's Contact Information.
Add Users from the Company Directory
- Navigate to the Project level Directory tool.
- Click Bulk Add from Co. Directory.
ORBeta Click Add and select Bulk Add. - Use the Select box to select the companies and users you want to add to the project.
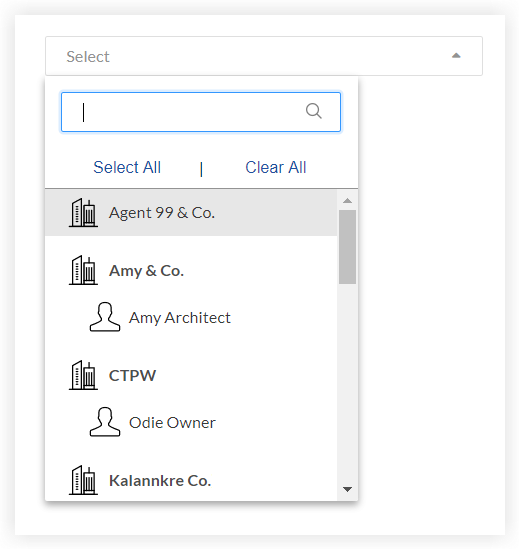
- Review your selections and make adjustments.
- To remove all of the users and companies in the selection table, click Clear All in the Select box.
- To remove an individual user or company in the selection table, click the red 'X' on their row.
- Select a permission template or select Apply Permission Template Later in the 'Permission Template' drop-down menu for each user added to the selection table.
- Optional: Select a project role in the 'Project Role' drop-down menu for each user added to the selection table. See What are custom project roles?
- Optional: Mark the 'Notify?' checkbox on a user's row to have the system send them an email notification to let them know they were added to the project.
- Scroll to the bottom of the selection table and click Add to Project.
Create New Users
- Navigate to the Project level Directory tool.
- Click Add User.
ORBeta Click Add and select Add User. - Complete the form.
Note: Additional fields configured by your company may be displayed or required. See Create New Configurable Fieldsets.- First Name. Enter the new user's first name.
- Last Name. Enter the new user's last name.
- Email Address. Enter the new user's email address. This will be the email that they use to log in to Procore. In order to add the record, the email address entry must use the proper format (e.g., jsmith@example.com).
- Permission Template. Select a permissions template.
Beta Note: If you do not have permissions to assign permissions templates, you can only assign the default template for the project.
- Click Save.
Add More User Information
- Edit the user's account to provide additional information.
- Edit a User's Default Email Notifications
- Configure Schedule Notification Emails
- Invite the user to your project.
Add Distribution Groups
- Navigate to the Project level Directory tool.
- Click Add Distribution Group.
- Enter the desired group name in the Distribution Group Name field.
- Click Create.
This takes you to the 'Edit Distribution Group' page. - Optional: Enter a description of the distribution group in the Description field.
- In the Add a User to [Distribution Group Name] box, enter the names of the users that you want to add to the group.
Note: When you start typing a name, a list of possible matches will appear. Select each user you want to add to the distribution group. - Click Update.
This saves the new distribution group and takes you to the 'Distribution Groups' view of the Project level Directory.
In Beta
An updated version of the Project Directory is currently in beta and can be enabled in Procore Explore.
- Navigate to the Project level Directory tool.
- Click Add and select Add Distribution Group.
- Enter the distribution group name in the 'Name' field.
- Optional: Enter a description of the distribution group in the Description field.
- In the 'Manage Users' field, search for companies or users.
- Select the users or company of users to add them to the distribution group.
- Click Save.


