Assign a Project Permissions Template to a User in the Company Directory
Objective
To assign a project permissions template to a user in the Company level Directory tool.
Background
Project permissions templates are used to create a set of permissions that can be assigned to multiple users. Many companies choose to create permissions templates based on the needs of different roles in their organization and across their collaborators.
After you've created your project permissions templates in Procore, you can assign those templates to users from either the Company or Project level Directory tools. This article shows you how to assign templates to users in the Company level Directory.
Things to Consider
- Required User Permissions
- Only global permissions templates can be selected as default permissions templates.
- You can only bulk update permissions for users on active projects.
Prerequisites
Steps
- Set the User's Default Permission Template for New Projects
- Change the User's Permission Templates for Current Projects
Set the User's Default Permission Template for New Projects
- Navigate to the Company level Directory tool.
- Navigate to the Users tab.
- Click Edit next to the user you want to assign a permissions template to.
- In the 'New Project Settings' area, click Select Default Template.
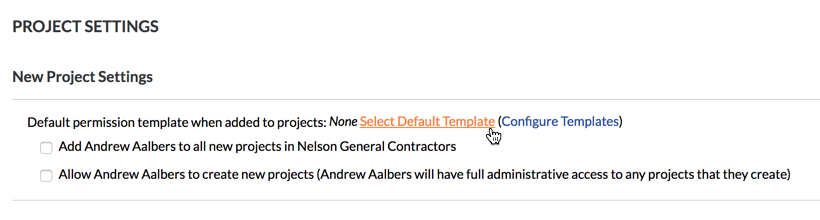
- In the Template drop-down list, select the template you want to assign as the user's default permissions template.
- Review the permissions preview for the selected template.
- Click Apply to close the 'Select Default Permission Template' window.
Now, when you add the user to a new Procore project, the settings for the selected template will be applied to the user's profile on the new project.
In Beta
This functionality can be enabled in Procore Explore by joining the beta for Bulk Add a User to Projects from Company Directory.
- Navigate to the Company level Directory tool.
- Click Users.
- Click View next to the user you want to update.
- Click the Projects tab.
- Click the vertical ellipsis
 and select Edit Default Project Permission Template.
and select Edit Default Project Permission Template. - Select the desired permission template from the drop-down menu.
- Click Save.
Change the User's Permission Templates for Current Projects
- Navigate to the Company level Directory tool.
- Navigate to the Users tab.
- Click Edit next to the user you want to assign a permissions template to.
- In the 'Current Project Settings' list, click the Change Template link.

- In the Template drop-down list, select the template you want to assign to the user.
- Review the tool permissions for the selected template.
Notes:- If you chose a global permission template from the 'Template' list, you can place a mark in the Apply this template to all projects [User Name] belongs to checkbox. The default setting for this checkbox is cleared.
- If you choose a project specific permission template from the 'Template' list, this checkbox will not affect the user's other project template assignments.
- Click Apply.
In Beta
This functionality can be enabled in Procore Explore by joining the beta for Bulk Add a User to Projects from Company Directory.
- Navigate to the Company level Directory tool.
- Click Users.
- Click View next to the user you want to update.
- Click the Projects tab.
- Click the vertical ellipsis
 and select Edit Permission Template on Assigned Projects.
and select Edit Permission Template on Assigned Projects. - Select the desired permission template from the drop-down menu.
- Click Save.

