Equipment User Guide
- Last updated
- Save as PDF
Table of Contents
- Welcome
- Add, Remove, and Check In Equipment
- Inspect Equipment
- Add Equipment Daily Log Entries
- T&M Tickets for Equipment
- Enter Time for Equipment
- View Equipment Hours in your Project's Budget
- Generate and Print QR Codes
- View Project Equipment
Overview
The Equipment tool helps you manage your company's equipment for your job sites. Whether owned or rented, Procore's Equipment tool ensures all machines are optimally used and effectively managed from arrival to departure.
This guide walks you through how to use Equipment in your project's Timesheets, T&M Tickets, and Budget.
Tip
If this is your first time using the Equipment tool, you'll first want to set up the tool following the steps in the Equipment Setup Guide.Add and Remove (Web)
Objective
To add or remove equipment from projects in the project's Equipment tool.
Background
After Equipment is created in your company's Equipment tool, you can add or remove equipment from your project. Equipment can be used in Inspections, Timesheets, and your Budget.
Prerequisites
- The Equipment tool must be enabled for your project. See Add and Remove Project Tools.
Important
If you have existing integrations for a project that depend on equipment listed in the Project Settings of the project Admin tool, Procore recommends NOT enabling Equipment tool at this time.
Enabling the Equipment tool on a project disables existing third party integrations for that project that rely on the equipment listed in the in the project's Admin tool.
Steps
- Navigate to the project's Equipment tool.
- Click Add and select Add from Company Register.
Tip
If an equipment record doesn't exist, you can also create one. See Create an Equipment Record in the Project's Equipment Tool. - Mark the checkboxes for the equipment you want to add.
- Clear the checkboxes for the equipment you want to remove.
- Click the Add.
See Also
Create Equipment Records (Web)
Objective
To create an equipment record in the project's Equipment tool.
Background
After Equipment is created in your company's Equipment tool, you can add or remove equipment from your project. Equipment can be used in Inspections, Timesheets, and your Budget.
Things to Consider
- Required User Permissions
- Equipment records created in the project Equipment tool are automatically added to the company's Equipment tool.
- Equipment Category and Type are configured in the Company level Equipment tool settings. See Configure Equipment Categories, Types, and Makes.
- Custom statuses are configured in the Company level Equipment tool settings. See Configure Custom Statuses for Equipment.
Steps
- Navigate to the project's Equipment tool.
- Click Add and select Create Equipment.
Tip
First check to see if the equipment record already exists in the company's Equipment tool. See Add or Remove Equipment from Projects in the Project level Equipment Tool. - Enter the equipment information.
- Specification Information
- Category. The equipment category.
- Type. The equipment type.
- Make. The equipment make.
- Model. The equipment model.
- Serial Number. The serial number.
- Year. The year the equipment was manufactured.
- General Information
- Equipment ID. The equipment ID.
- Equipment Name. The name of the equipment.
- Rate per hour. The cost of the equipment per hour.
- Status. The status of the equipment.
- Ownership. Whether the equipment is owned, rented, or subcontracted.
- Vendor Name. The name of the equipment vendor.
- Rental Start Date. The start date for the equipment rental.
- Rental End Date. The start date for the equipment rental.
- Notes. Enter any notes.
- Attachments
- Click Attach File and select the file from your computer.
OR
Drag and drop one or more files into the 'Drag and Drop' box.
- Click Attach File and select the file from your computer.
- Specification Information
- Click Create.
Check in Equipment (Web)
Set Equipment Onsite
- Navigate to the company's Equipment tool.
- Inline, click the field in 'Onsite' column and select the project.
- Mark the checkboxes for the relevant equipment.
- Click Onsite and select Yes or No.
Bulk Set Equipment Onsite
- Navigate to the company's Equipment tool.
- Mark the checkboxes for the equipment you want to assign.
- Click Add to Projects.
- Select the projects.
- Optional: For each project, move the toggle
 ON if the equipment has arrived onsite.
ON if the equipment has arrived onsite. - Click Add.
Check in Equipment (iOS)
- Navigate to the Equipment tool using the Procore app on an iOS mobile device.
- Tap the equipment record to view details.
OR
Tap the QR code icon. Then point your camera toward the QR code to open the equipment details page.
icon. Then point your camera toward the QR code to open the equipment details page. - If the equipment has not yet been added to your project, tap Add to Project.
- Move the 'Onsite' toggle
 to the ON position to mark it as 'onsite'.
to the ON position to mark it as 'onsite'.
Remove Equipment (iOS)
- Navigate to the Equipment tool using the Procore app on an iOS mobile device.
- Tap the equipment record to view details.
- Tap the equipment record.
OR
Tap the QR code icon and point your camera toward the QR code.
icon and point your camera toward the QR code.
The QR code will be scanned and show the equipment details. - Click the horizontal ellipsis
 and select Remove from Project List.
and select Remove from Project List.
The equipment is removed from your project's Equipment register.
The project is removed as the 'Current Project' in the company's Equipment tool.
Check in Equipment (Android)
- Navigate to the Equipment tool using the Procore app on an Android mobile device.
- Tap the equipment record to view details.
OR
Tap the QR code icon. Then point your camera toward the QR code to open the equipment details page.
icon. Then point your camera toward the QR code to open the equipment details page. - If the equipment has not yet been added to your project, tap Add to Project.
- Move the 'Onsite' toggle
 to the ON position to mark it as 'onsite'.
to the ON position to mark it as 'onsite'.
See Also
Remove Equipment (Android)
- Navigate to the Equipment tool using the Procore app on an Android mobile device.
- Tap the equipment record.
OR
Tap the QR code icon and point your camera toward the QR code.
icon and point your camera toward the QR code.
The QR code will be scanned and show the equipment details. - Click the horizontal ellipsis
 and select Remove from Project List.
and select Remove from Project List.
The equipment is removed from your project's Equipment register.
The project is removed as the 'Current Project' in the company's Equipment tool.
Schedule Equipment Inspections (Web)
- Navigate to the Project level Inspections tool.
- Click + Create.
Note: If your company does not yet have Company level inspection templates set up, you will first need to create an inspection template before this button will be active.
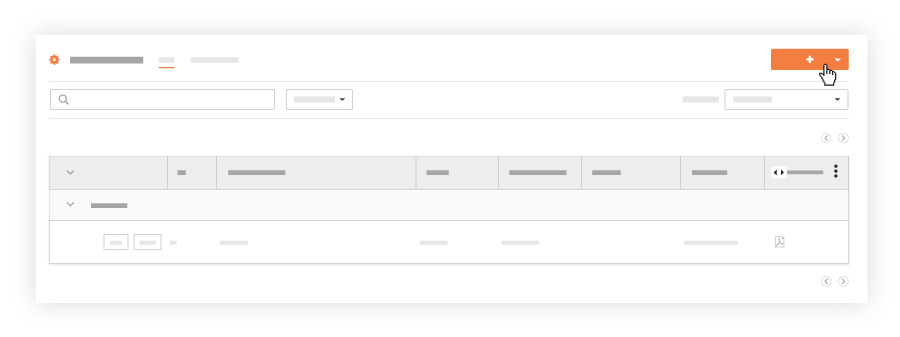
- Select Inspection Schedule.
- Select a default inspection template from your list of templates from the drop-down menu.
Note: You cannot use a template that you have not yet added to your project. See Add an Inspection Template to Your Project. - Enter the Schedule Information:
- Name: The inspection schedule's name.
- Frequency: How often you want the schedule to be created.
Note: The 'Monthly' option will set the frequency to occur on the same day of each month, for example, the second Tuesday. - First Inspection Due Date: The due date of the first inspection.
- Days Created Before Due Date: How many days before an inspection's due date to create the inspection.
- End By: The date after which no more inspections should be created.
Note: This option only appears for frequencies other than 'Once'.
- Fill out the fields that are specific to your project:
- Name: The inspection's name is set in the Company level template and cannot be edited at the Project level. Reference the number, location, or date on the log page to differentiate your inspections.
- Status: By default, the status field will be set to 'Open'. You can change this to fit your needs.
Note: An inspection's status should be set to 'Open' when someone begins performing the inspection. It should remain open until there are no more deficient items on the inspection. At this point, you should change the status to 'Closed' to indicate that no further action is needed. - Location: Use the location drop-down menu to select a location the inspection impacts. Either select from the predefined locations or Add a Multi-tiered Location to an Item. This location may be as general as the site location at the first tier or as specific as to where on the site the contractor will be working at the second tier.
- Distribution: Add 'Standard' and 'Read Only' users to the distribution list to give them access to view a private inspection in the project.
Note: This will not send email notifications. - Private: Mark the checkbox next to Private to hide the inspection from anyone except for the 'Point of Contact', 'Assignee(s)', members added to the inspection's distribution list, and 'Admin' level users on the project's Inspections tool.
- Spec Section: Reference the specific contract documents or section of the specification book that's related to the inspection by choosing from the drop-down menu.
Note: If the Specifications tool is enabled on the project, the selections in this menu are populated with the spec sections from that tool, and it will display as a link upon saving the inspection. If the Specifications tool is disabled on the project, the selections in this menu are populated with values from the project's Admin tool.
Note: Click the X next to the item you selected to delete the field. - Assignee(s): Select the people who are performing the inspection. By default, Procore will populate this with the creator's name.
- Responsible Contractor: Select the company that performed the work to be inspected. If you selected a point of contact before this, you will only be able to choose from the contractor that point of contact is associated with.
Note: If you do not have any contracting companies added to your Directory, the 'Point of Contact' drop-down menu will appear empty. You will need to go into your Project level Directory to add a contractor and associate a contact with it before you can add in this field.
Note: Click the X next to the item you selected to delete the field. - Point of Contact: Select the person from the point of contact's group who performed the work to be inspected. If you selected a 'Responsible Contractor' before this, you will only be able to choose the company the point of contact is associated with.
Note: If you have a contractor added to your Directory that doesn't have a contact associated with it, the 'Point of Contact' drop-down menu will appear empty. You will need to go into your Project level Directory to associate a contact with your responsible contracting company before you can add in this field. Only users with 'Standard' level permissions or above on the Observation tool may be listed as the Inspection's 'Point of Contact'.
Note: Click the X next to the item you selected to delete the field. - Equipment: Use the location drop-down menu to select a location the inspection impacts. For setup, see Add an Equipment Record to the Project Equipment Tool.
- Attachments: Attach any relevant files from your computer, the project's Photos tool, the project's Drawings tool, the project's Forms tool, or the Project level Documents tool to your inspection for those performing the inspection can reference.
Note: See Add a Photo to an Inspection so that it Populates in the Photos Tool.
- Click Create.
- Optional: Under Inspection Items Preview, review the inspection items and their response options.
- Click Create.
Create Inspection (Web)
- Navigate to the Project level Inspections tool.
- Click + Create.
Note: If your company does not yet have Company level inspection templates set up, you will first need to create an inspection template before this button will be active.
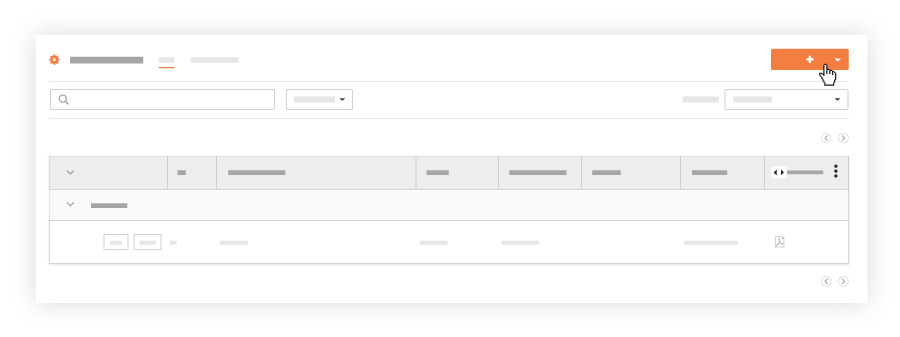
- Select Inspection.
- Select a default inspection template from your list of templates from the drop-down menu.
Note: You cannot use a template that you have not yet added to your project. See Add an Inspection Template to Your Project. - Enter the relevant information for each field.
- Optional: Under Inspection Items Preview, review the inspection items and their response options.
- Click Create.
Bulk Create Option
In Beta
The Bulk Create Inspections feature is currently in open beta and can be enabled within Procore Explore.With the bulk create feature, you can quickly create multiple inspections with identical details to save time.
- In the new field titled Number of Inspections, enter the desired quantity. You can use the up/down arrows or type the number directly.
- Optionally, you can set the starting number for the inspections in the sequence. For example, if you set the starting number to 64 and the number of inspections to 5, the inspections will be numbered sequentially starting at 64.
- Fill in all the other inspection details (e.g., location, assignee, due date) as you normally would.
Note: All the inspections created in this bulk action will have the exact same details. This feature does not allow you to assign different locations or assignees for each individual inspection. - Once you have filled in all the details, click Create.
Perform Inspection (Web)
Tip
To save time, use the TAB and ENTER keys on your keyboard to switch between sections and buttons.
- When you press TAB, it will save your input and move to the next section or button.
- When you press ENTER, it will activate the button you are on.
- Navigate to the Project level Inspections tool.
- Click View next to the inspection you want to perform.
- Scroll down to the 'Inspection Items' section. Respond to the items or sections according to their response option.
Notes:- Each inspection item has an activity feed that includes the following information: Response Changes, Attachments, Photos, Comments, and Observations.
- If an item requires a signature, you may need additional permissions to create a contact if they are not already in your Directory. See Inspection User Permissions.
- If you are performing an inspection that includes a section that is no longer applicable to the project, toggle the Mark section as N/A on to mark all inspection items in that section as N/A. Any previously marked inspection items in that section will be overridden with N/A, and the section will be collapsed. Expand the section again by clicking the caret on the right, or turn off the toggle by clicking it again. This gives the items in a section no status, and the history will reflect the status changes.
- Optional: Add comments to an inspection item.
- Optional: Add attachments to an inspection item.
- Optional: Create an observation from an inspection.
- As you perform the inspection, the wheel at the top of the page will provide a breakdown of your responses.
Create Inspection (iOS)
You can create an inspection from the following places:
Create an Inspection from the Equipment Tool
- Navigate to the Equipment tool using the Procore app on an iOS mobile device.
- Tap the equipment record.
OR
Tap the QR code icon. Then point your camera toward the QR code to open the equipment details page.
icon. Then point your camera toward the QR code to open the equipment details page. - Click the horizontal ellipsis
 and select Create Inspection.
and select Create Inspection. - Tap the template you want to use for the inspection.
Note: Inspection templates are created by users with 'Admin' permissions to the Company level Inspections tool. If none appear here, contact an Inspections Admin user to have them Create a Company Level Inspection Template or Add Inspection Templates to Your Project. - Tap into the following fields to add the appropriate information:
- Status: Select the status of the inspection. New inspections are in 'Open' status by default.
Note: An inspection's status should be set to 'open' when someone begins performing the inspection. It should remain open until there are no more deficient items on the inspection. At this point, you should change the status to 'closed' to indicate that no further action is needed. - Add Attachments:
Camera: Tap to open your device's camera and take a photo to add to the inspection.
 Photos: Tap to select an image from your device's photo library or Procore Photos. After you select the photos, click Add or Done.
Photos: Tap to select an image from your device's photo library or Procore Photos. After you select the photos, click Add or Done.Files: Tap to select a saved file from your device's files.
- Trade: Select a trade related to your inspection.
Note: If you do not have trades added to your company, the 'Trade' field will appear as an empty field. You will need to add these to the Company level Admin tool before you can fill this field out. See Add or Delete Trades. - Inspection Date: Select the date the inspection is taking place.
- Due Date: Select the date the inspection needs to be completed by.
- Assignees: Select one or more assignees that will be responsible for the inspection.
- Location: Select a location associated with the inspection.
Note: You can also scan a location's QR code to enter a location:- Tap the QR code
 icon in the upper right on the Locations menu.
icon in the upper right on the Locations menu. - Point the camera of your device to the QR code to scan it.
Procore automatically scans your location and adds it to the inspection.
- Tap the QR code
- Responsible Contractor: Select the company that performed the work to be inspected.
Note:- If you selected a point of contact before this, you will only be able to choose from the contractor that point of contact is associated with.
- If no contracting companies exist in the project's Directory, you will not be able to select a 'Point of Contact'.
- Point of Contact: Select a person to be the point of contact for the inspection. If you selected a 'Responsible Contractor' before this, you will only be able to choose a contact who is associated with that company.
Note: Only users with 'Standard' level permissions or above on the Observation tool may be listed as the Inspection's 'Point of Contact'. - Specification Section: Select a specification section to associate with the inspection.
- Private. Move the toggle to the ON
 or OFF
or OFF  position. Private inspections are only visible to the 'Point of Contact', 'Assignee(s)', members added to the inspection's distribution list, and 'Admin' level users on the project's Inspections tool.
position. Private inspections are only visible to the 'Point of Contact', 'Assignee(s)', members added to the inspection's distribution list, and 'Admin' level users on the project's Inspections tool. - Description: Enter a description of the inspection.
- Status: Select the status of the inspection. New inspections are in 'Open' status by default.
- Tap Create.
Create an Inspection from the Inspections Tool
- Open the Procore app on an iOS mobile device and select a project.
Note: This loads the Tools screen for the project. - Tap the quick create
 icon and select Inspection.
icon and select Inspection.
OR
Tap the Inspections tool and tap the create icon.
icon. - Tap the template you want to use for the inspection.
Note: Inspection templates are created by users with 'Admin' permissions to the Company level Inspections tool. If none appear here, contact an Inspections Admin user to have them Create a Company Level Inspection Template or Add Inspection Templates to Your Project. - Tap into the relevant fields to add the appropriate information.
- Tap Create.
Tip
If required fields are empty, click Fix Errors to go to the first empty field. Click Next Field or Previous Field to view other empty required fields.
After the required fields have been entered, you will be able to create or save the form.
Perform Inspection (iOS)
- Navigate to the project's Inspections tool using the Procore app on an iOS mobile device.
- Tap the inspection you want to perform.
- Complete the item with the appropriate response.
Note: Based on your response, some inspection items may also require you to add a photo or an observation. - Optional: Tap the info
 icon for an inspection item to perform additional actions.
icon for an inspection item to perform additional actions.
- Tap Comment to add a comment and then tap Save.
- Tap Photo to either take a new photo or select an existing one from your device to attach to the item.
- Tap Observation if you want to create an observation. See Create an Observation from an Inspection (iOS).
Create Inspection (Android)
You can create an inspection from the following places:
Create an Inspection from the Equipment Tool
- Navigate to the Equipment tool using the Procore app on an iOS mobile device.
- Tap the equipment record.
OR
Tap the QR code icon. Then point your camera toward the QR code to open the equipment details page.
icon. Then point your camera toward the QR code to open the equipment details page. - Click the horizontal ellipsis
 and select Create Inspection.
and select Create Inspection. - Tap the template you want to use for the inspection.
Note: Inspection templates are created by users with 'Admin' permissions to the Company level Inspections tool. If none appear here, contact an Inspections Admin user to have them Create a Company Level Inspection Template or Add Inspection Templates to Your Project. - Tap into the following fields to add the appropriate information:
- Status: Select the status of the inspection. New inspections are in 'Open' status by default.
Note: An inspection's status should be set to 'open' when someone begins performing the inspection. It should remain open until there are no more deficient items on the inspection. At this point, you should change the status to 'closed' to indicate that no further action is needed. - Add Attachments:
Camera: Tap to open your device's camera and take a photo to add to the inspection.
 Photos: Tap to select an image from your device's photo library or Procore Photos. After you select the photos, click Add or Done.
Photos: Tap to select an image from your device's photo library or Procore Photos. After you select the photos, click Add or Done.Files: Tap to select a saved file from your device's files.
- Trade: Select a trade related to your inspection.
Note: If you do not have trades added to your company, the 'Trade' field will appear as an empty field. You will need to add these to the Company level Admin tool before you can fill this field out. See Add or Delete Trades. - Inspection Date: Select the date the inspection is taking place.
- Due Date: Select the date the inspection needs to be completed by.
- Assignees: Select one or more assignees that will be responsible for the inspection.
- Location: Select a location associated with the inspection.
Note: You can also scan a location's QR code to enter a location:- Tap the QR code
 icon in the upper right on the Locations menu.
icon in the upper right on the Locations menu. - Point the camera of your device to the QR code to scan it.
Procore automatically scans your location and adds it to the inspection.
- Tap the QR code
- Responsible Contractor: Select the company that performed the work to be inspected.
Note:- If you selected a point of contact before this, you will only be able to choose from the contractor that point of contact is associated with.
- If no contracting companies exist in the project's Directory, you will not be able to select a 'Point of Contact'.
- Point of Contact: Select a person to be the point of contact for the inspection. If you selected a 'Responsible Contractor' before this, you will only be able to choose a contact who is associated with that company.
Note: Only users with 'Standard' level permissions or above on the Observation tool may be listed as the Inspection's 'Point of Contact'. - Specification Section: Select a specification section to associate with the inspection.
- Private. Move the toggle to the ON
 or OFF
or OFF  position. Private inspections are only visible to the 'Point of Contact', 'Assignee(s)', members added to the inspection's distribution list, and 'Admin' level users on the project's Inspections tool.
position. Private inspections are only visible to the 'Point of Contact', 'Assignee(s)', members added to the inspection's distribution list, and 'Admin' level users on the project's Inspections tool. - Description: Enter a description of the inspection.
- Status: Select the status of the inspection. New inspections are in 'Open' status by default.
- Tap Create.
Create an Inspection from the Inspections Tool
- Open the Procore app on an Android mobile device and select a project.
Note: This loads the Tools screen for the project. - Tap the quick create
 icon and select Inspection.
icon and select Inspection.
OR
Tap the Inspections tool and tap the create icon.
icon. - Tap to select a template you want to create an inspection from.
Note: Inspection templates are created by users with 'Admin' permissions to the Company level Inspections tool. If none appear here, contact an Inspections Admin user to have them Create a Company Level Inspection Template or Add Inspection Templates to Your Project. - Tap into the relevant fields to enter information as appropriate.
- Inspection Items: Tap to view inspection items that have been carried over from the inspection template. These items are not editable.
- Tap Create.
Tip
If required fields are empty, click Fix Errors to go to the first empty field. Click Next Field or Previous Field to view other empty required fields.
After the required fields have been entered, you will be able to create or save the form.
Perform Inspection (Android)
- Navigate to the project's Inspections tool using the Procore app on an Android mobile device.
- Tap the inspection you want to perform.
- Complete the status of each item by tapping the appropriate response (e.g. Pass/ Safe
, Fail/ At Risk
, or N/A
).
Note: Some items may require you to select from a custom response set or respond in the form of text, date, or number entry. - Based on your response, some inspection items may also require you to add a photo or an observation.
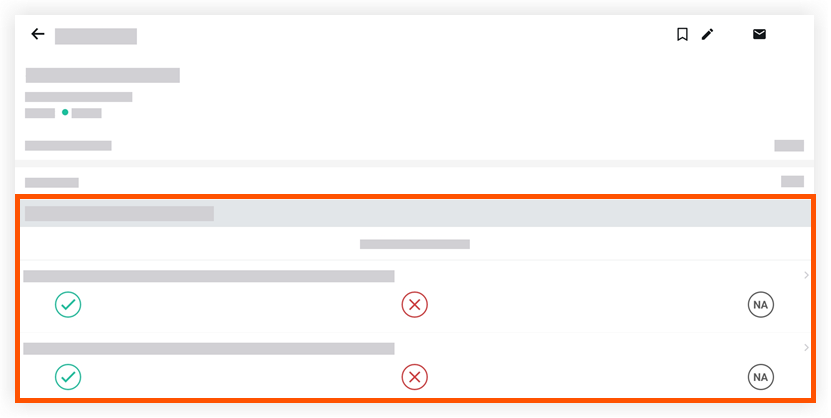
- Optional: Add comments or attachments to an inspection item.
- Tap the inspection item.
- Tap the Attachment
icon to add a file or tap into the text box to add a comment.
- Tap Save.
Create Equipment Entry (Web)
In Beta
This feature is currently in beta.
Note
Add or create equipment records in the Project's Equipment tool. See Add or Remove Equipment from Projects in the Project level Equipment Tool.
Note: Previously equipment was added and managed added in the Equipment page of the Admin tool.
- Navigate to the project's Daily Log tool.
- Scroll to the Equipment section.
- Enter the following information:
- Equipment Name. Select the equipment from the drop-down list.
- Hours Operating. Enter the number of hours the equipment was active.
- Hours Idle. Enter the number of hours the equipment was idle.
- Cost Code. Select the cost code associated with the entry.
- Location. Select the location from the drop-down list.
- Inspected. Mark the checkbox if the equipment was inspected.
- Inspection Time. Enter what time the equipment was inspected.
- Comments. Add any comments.
- Click Create.
Legacy Content
Create Equipment Entry (iOS)
In Beta
This feature is currently in beta.
Note
Add or create equipment records in the Project's Equipment tool. See Add or Remove Equipment from Projects in the Project level Equipment Tool.Note: Previously equipment was added and managed added in the Equipment page of the Admin tool.
- Open the Procore app on an iOS mobile device and select a project.
Note: This loads the Tools screen for the project. - Tap the quick create
 icon and select Equipment Entry.
icon and select Equipment Entry.
OR
Tap the Daily Log tool and tap Equipment. Then tap the create icon.
icon. - Tap into the following fields to enter information.
- Equipment Name. Tap and select the equipment from the drop-down list.
- Hours Operating. Tap and enter the number of hours the equipment was active.
- Hours Idle. Tap and enter the number of hours the equipment was idle.
- Cost Code. Tap and select the cost code associated with the entry.
- Location. Tap and select the location from the drop-down list.
- Inspected. Tap to mark the checkbox if the equipment was inspected.
- Inspection Time. Tap and enter what time the equipment was inspected.
- Comments. Tap and add any comments.
- Tap Create.
Tip
If required fields are empty, click Fix Errors to go to the first empty field. Click Next Field or Previous Field to view other empty required fields.
After the required fields have been entered, you will be able to create or save the form.
Legacy Content
Create Equipment Entry (Android)
In Beta
This feature is currently in beta.
Note
Add or create equipment records in the Project's Equipment tool. See Add or Remove Equipment from Projects in the Project level Equipment Tool.Note: Previously equipment was added and managed added in the Equipment page of the Admin tool.
- Open the Procore app on an iOS mobile device and select a project.
Note: This loads the Tools screen for the project. - Tap the quick create
 icon and select Equipment Entry.
icon and select Equipment Entry.
OR
Tap the Daily Log tool and tap Equipment. Then tap the create icon.
icon. - Tap into the following fields to enter information.
- Equipment Name. Tap and select the equipment from the drop-down list.
- Hours Operating. Tap and enter the number of hours the equipment was active.
- Hours Idle. Tap and enter the number of hours the equipment was idle.
- Cost Code. Tap and select the cost code associated with the entry.
- Location. Tap and select the location from the drop-down list.
- Inspected. Tap to mark the checkbox if the equipment was inspected.
- Inspection Time. Tap and enter what time the equipment was inspected.
- Comments. Tap and add any comments.
- Tap Create.
Tip
If required fields are empty, click Fix Errors to go to the first empty field. Click Next Field or Previous Field to view other empty required fields.
After the required fields have been entered, you will be able to create or save the form.
Legacy Content
Create a T&M Ticket (Web)
- Navigate to the project's T&M Tickets tool.
- Click Create.
- Fill out the 'General Information' section of the form.
- In the 'Labor' section, enter labor information. Then click Add.
- In the 'Materials' section, enter information for the installed materials. Then click Add.
- In the 'Equipment' section, enter information for the equipment used. Then click Add.
- In the 'Subcontractors' section, enter the relevant information. Then click Add.
- In the 'Approvals' section, select the Signees from the drop-down list.
- Company Signee. A company signee is a person with signature authority for the company performing the work requested in the ticket.
- Customer Signee. A customer signee is a person with signature authority for the entity that requested the labor, materials, or equipment being requested in the T&M ticket.
- Optional: In the Notes box, type any additional notes you want to add to the ticket.
- Optional: In the Attachments area, you can attach photos or any important documents, emails, or forms associated with the ticket.
- Click Save.
Procore creates your ticket. An 'In Progress' banner appears to indicate the ticket is being actively worked on.
Create a T&M Ticket (iOS)
- Open the Procore app on an iOS mobile device and select a project.
Note: This loads the Tools screen for the project. - Tap the quick create
 icon and select T&M Ticket.
icon and select T&M Ticket.
OR
Tap the T&M Tickets tool and tap the create icon.
icon. - Tap to enter information into the following fields as appropriate:
Note: An asterisk (*) indicates that the field is required.- Description*: Enter a short description of the work for the T&M Ticket.
- Status: The status of your ticket will update automatically when certain conditions have occurred.
- In Progress: This is the default status when a ticket is created and has not been signed by the Company or Customer Signee.
- Ready for Review: The ticket will update to this status when the assigned Company Signee has verified the ticket's labor, equipment, and material to indicate that it is ready for customer review.
- Field Verified: The ticket will update to this status when the Customer Signee has verified and signed it.
- Closed: Tickets can be set to 'Closed' status on the desktop app to indicate that the ticket is closed or has been sent to the client and should not be edited.
Note: Tickets can only be moved to the 'Closed' status on the desktop app and cannot be edited on the mobile app. To edit a closed ticket, you will need to reopen it from the desktop app. For instructions on how to close or reopen a ticket, see Close or Reopen a T&M Ticket.
- Performed On*: This field defaults to the current day.
- Locations: Tap to select the location where the work is being performed.
Note: Users with 'Admin' permissions or users who have the "Manage Locations" granular permission enabled on the Admin tool can add a location. See Add Tiered Locations to a Project. - Ordered by: Select the users who ordered the ticket.
Note: A user must be recorded in the Project level Directory tool to be selected from this list. To add someone to the project directory, see Add a Person to the Project Level Directory (iOS). - Reference #: Enter the Change Order number that will be associated with the T&M ticket.
- Attachments:
Camera: Tap to open your device's camera and take a photo to add to your T&M ticket.
 Photos: Tap to select an image from your device's photo library or Procore Photos. After you select the photos, click Add or Done.
Photos: Tap to select an image from your device's photo library or Procore Photos. After you select the photos, click Add or Done.Files: Tap to select a saved file from your device's files
- In the 'Labor' section, under 'Employees', tap on the following fields to enter information as needed:
- Employee*: Select the employee from the Workers list.
Note: To add a worker to the list, see Add a Worker (iOS). - Classification: Select the employee’s classification from the list.
- Hours*: Enter the number of working hours the employee performed.
- Time Type: Select the time type for the work.
- Employee*: Select the employee from the Workers list.
- Tap Apply.
- In the 'Materials' section, under 'Quantities', tap on the following fields to enter information as needed:
- Material*: Enter the type of material used.
- Material Description: Enter a description of the material or the invoice number for the material delivery.
- Unit*: Select a unit of measurement from the list.
- Quantity*: Enter the quantity of materials needed.
- Tap Apply.
- In the 'Equipment' section, under 'Quantities', tap on the following fields to enter information as needed:
- Equipment Name*: Select the equipment used from the list.
- Equipment Description: Type any relevant information about the equipment item such as the type, equipment ID number, or delivery ID number.
- Hours*: Type in the number of hours the equipment was used.
- Tap Apply.
- In the 'Approvals' section, under 'Company Signee', select the user from the list.
- Under 'Customer Signee', select the customer name from the list.
- Optional: In the 'Notes' section, under 'More Information', type in any additional information as needed.
- Tap Save.
Create a T&M Ticket (Android)
- Open the Procore app on an Android mobile device and select a project.
Note: This loads the Tools screen for the project. - Tap the quick create
 icon and select T&M Ticket.
icon and select T&M Ticket.
OR
Tap the T&M Tickets tool and tap the create icon.
icon. - Tap into the following fields to enter the appropriate information:
Note: An asterisk (*) indicates that the field is required.- Description*: Enter a short description of the work for the T&M Ticket.
- Status: The status of your ticket will update automatically when certain conditions have occurred.
- In Progress: This is the default status when a ticket is created and has not been signed by the Company or Customer Signee.
- Ready for Review: The ticket will update to this status when the assigned Company Signee has verified the ticket's labor, equipment, and material to indicate that it is ready for customer review.
- Field Verified: The ticket will update to this status when the Customer Signee has verified and signed it.
- Closed: Tickets can be set to 'Closed' status on the desktop app to indicate that the ticket is closed or has been sent to the client and should not be edited.
Note: Tickets can only be moved to the 'Closed' status on the desktop app and cannot be edited on the mobile app. To edit a closed ticket, you will need to reopen it from the desktop app. For instructions on how to close or reopen a ticket, see Close or Reopen a T&M Ticket.
- Performed On*: This field defaults to the current day.
- Location: Tap to select the location where the work is being performed.
- Ordered by: Select the users who ordered the ticket.
Note: A user must be recorded in the Project level Directory tool to be selected from this list. To add someone to the project directory, see Add a Person to the Project Level Directory (Android). - Reference #: Enter the Change Order number that will be associated with the T&M ticket.
- Tap the Camera
icon to take a picture.
OR
Tap the Photos icon to upload a photo from Procore or your device.
icon to upload a photo from Procore or your device.
OR
Tap the Filesicon to upload a photo or video.
- In the 'Labor' section, under 'Employees', tap on the following fields to enter information as needed:
- Employee*: Select the employee from the Workers list.
Note: To add a worker to the list, see Add a Worker (Android). - Classification: Select the employee’s classification
Link to existing classification article - Hours*: Enter the number of working hours the employee performed.
- Time Type: Select the time type for the work.
- Employee*: Select the employee from the Workers list.
- Tap Apply.
- In the 'Materials' section, under 'Quantities', tap on the following fields to enter information as needed:
- Material*: Enter the type of material used.
- Material Description: Enter a description of the material.
- Unit*: Select a unit of measurement from the list.
- Quantity*: Enter the quantity of materials needed.
- Tap Apply.
- In the 'Equipment' section, under 'Quantities', tap on the following fields to enter information as needed:
- Equipment Name*: Select the equipment used from the list.
- Equipment Description: Type any relevant information about the equipment item.
- Hours*
- Tap Apply.
- In the 'Approvals' section, under 'Company Signee', select the user from the list.
- Under 'Customer Signee', select the customer name from the list.
- Optional: In the 'Notes' section, under 'More Information', type in any additional information as needed.
- Tap Save.
Create a Timesheet (Web)
Background
In Procore, timecards and timecard entries are used to log the number of hours employees and workers spend doing work on a construction project. Each day, you will create a new daily timesheet. A daily timesheet contains the individual timecard entries submitted by your employees and workers for a specific date. By default, Procore's timecard entries track the work's cost code, work location, number of hours worked, time type (for example, regular or overtime), and mark whether or not the entry's hours are billable. A tool administrator also has the option to configure your project's timesheets to capture timekeeping data such as classifications and sub-jobs.
Things to Consider
- Required User Permissions
- A user must be selected to add equipment.
Steps
- Navigate to the project's Timesheets tool.
- Select the date for which you want to create a timesheet. You can use the arrows to navigate day-by-day or select using the drop-down calendar control.
- Click Create and select New Daily Timesheet from the drop-down list.
Tip
You can also use these options to create a new daily timesheet:
- To create a new timesheet from a previous daily timesheet, see Copy a Previous Timesheet.
- To create a new daily timesheet and update its timecard entries bulk, see Bulk Enter Timecard Entry.
- Mark the checkbox(es) for the employees you want to create a timesheet for.
Notes
- To appear in this list, the person must be added to a Directory and a checkmark must appear in the 'Is Employee of <Your Company>' box on their profile. For more information on how to check for this setting in a user's profile, see Edit a User Account in the Project Directory.
- Employees who are only entered in the Company Directory can be selected if the 'Can Company Employees be Tracked on all Projects?' setting is enabled. See Configure Advanced Settings: Company Level Timesheets.
- With the setting "Employees Can Be Tracked On All Projects" enabled, you must have at least 'Read Only' permissions on the Company Directory tool to see all employees and workers.
- To select a crew, a crew must first be created in the Crews tool. See Create a Crew.
- Click Equipment.
- Mark the checkbox(es) for the equipment you want to create a timesheet for.
Note
To appear on this list, equipment records must be created in the company's Equipment tool and assigned to your project. See Equipment Setup Guide. - Click Add.
- Enter the time entry information for each employee.
- Enter the time entry information for each piece of equipment.
- Review the summary for the timesheet's hours, and the daily and weekly hours across all projects.
- Click Submit or Submit and Add Quantities to add the quantities to your timesheet.
Note: You can only add quantities if quantities have been uploaded to your project. See Add Quantities to a Timesheet.
Create a Timesheet (iOS)
- Open the Procore app on an iOS mobile device and select a project.
- Tap the quick create
 icon and select Timesheet.
icon and select Timesheet.
OR
Tap the Timesheets tool and tap the create icon.
icon. - If prompted, tap Create New Timesheet.
- Tap Crews, Employees, or Equipment.
- Tap the crews, employees, or equipment that you want to create a timesheet for. See Add Employees to a Timesheet (iOS).
Note
- To appear in this list, the person must be added to a Directory and a checkmark must appear in the 'Is Employee of <Your Company>' box on their profile.
- Resources under the 'Assigned to Project' sub header have corresponding assignments in the Resource Planning tool. The start and stop times are automatically filled in based on the assignment in Resource Planning.
- For more information on how to check for this setting in a user's profile, see Edit a User Account in the Project Directory.
- Employees who are only entered in the Company Directory can be selected if the 'Can Company Employees be Tracked on all Projects?' setting is enabled. See Configure Advanced Settings: Company Level Timesheets.
- With the setting 'Employees Can Be Tracked On All Projects' enabled, you must have at least 'Read Only' permissions on the Company Directory tool to see all employees and workers.
- To select a crew, a crew must first be created in the Crews tool. See Create a Crew.
- Tap Done.
- Tap the Date field and choose the date that you want to create a timesheet for.
- Tap Done.
- Tap Add Line next to the crew member or employee name to enter the desired information into the timesheet.
- Tap any of the following fields to add or modify the information for each crew member or employee:
- Classification: Select from the drop-down menu the employee classification associated with the time entry. See Enable Classifications on a Project.
- Sub Job: Select from the drop-down menu the sub job associated with the time entry.
- Cost Code: Tap to select the cost code associated with the time entry.
Note: If you are an admin on the Company Admin tool, you can limit the cost code selections that appear in this list. To learn more, see Configure Advanced Settings: Company Level Timesheets. - Location: Select from the drop-down menu the location where the work was performed by that user.
- Time Entry. Enter the hours worked and lunch breaks taken.
Notes:- The format for time entry is configured in Advanced Settings: Project Level Timesheets.
- Lunch time entered is deducted from the total time.
- Time Type.
-
Beta Auto-Apply Time Type Rules. Move the toggle to the ON to automatically apply Overtime Rules. See Configure Overtime Rules for Timesheets.
to the ON to automatically apply Overtime Rules. See Configure Overtime Rules for Timesheets.
OR - Time Type: Select the type of time being entered.
-
- Billable: Tap the toggle to indicate whether or not the entry is billable.
- Description: Tap the field to enter additional comments that will show in the timecard entry.
- Add Line: Tap to create extra line items on a time entry.
Note: If using the Start and Stop 'Time Entry' method, the new line's Start Time will account for time already entered, and the new line's Stop Time will reflect the default Stop Time in your settings. Any time entered after the default Stop Time will be added in one hour increments.
- Tap Apply.
- Review the summary for the timesheet's hours, and the daily and weekly hours across all projects.
- Tap Submit.
OR
Tap Submit and Add Quantities. See Add Quantities to a Timesheet (iOS).
Create a Timesheet (Android)
- Open the Procore app on an Android mobile device and select a project.
Note: This loads the Tools screen for the project. - Tap the quick create
 icon and select Timesheet.
icon and select Timesheet.
OR
Tap the Timesheets tool and tap the create icon.
icon. - If prompted, tap New Daily Timesheet.
- Tap Crew, Employees, or Equipment.
- Tap the crew names, employee names, or equipment that you want to add to the timesheet.
Note
- To appear in this list, the person must be added to a Directory and a checkmark must appear in the 'Is Employee of <Your Company>' box on their profile. For more information on how to check for this setting in a user's profile, see Edit a User Account in the Project Directory.
- Resources under the 'Assigned to Project' sub header have corresponding assignments in the Resource Planning tool. The start and stop times are automatically filled in based on the assignment in Resource Planning.
- Employees who are only entered in the Company Directory can be selected if the 'Can Company Employees be Tracked on all Projects?' setting is enabled. See Configure Advanced Settings: Company Level Timesheets.
- With the setting "Employees Can Be Tracked On All Projects" enabled, you must have at least 'Read Only' permissions on the Company Directory tool to see all employees and workers. To select a crew, a crew must first be created in the Crews tool. See Create a Crew.
- Tap Done.
- Next to each person's name, tap Add Line.
- Tap the fields to add the following information:
- Classification: Tap to select the employee's job classification from the drop-down menu associated with the time entry. See Enable Classifications on a Project.
- Sub Job: Select from the drop-down menu the sub job associated with the time entry.
- *Cost Code: Tap to select the cost code associated with the time entry.
Note: If you are an admin on the Company Admin tool, you can limit the cost code selections that appear in this list. To learn more, see Configure Advanced Settings: Company Level Timesheets. - Location: Tap to select the location where the person performed the work.
- Time Entry: Enter the hours worked and lunch breaks taken.
Notes:- The format for time entry is configured in Advanced Settings: Project Level Timesheets.
- Lunch time entered is deducted from the total time.
- Type: Select the type of pay being entered.
-
Beta Auto-Apply Time Type Rules. Move the toggle to the ON to automatically apply Overtime Rules. See Configure Overtime Rules for Timesheets.
to the ON to automatically apply Overtime Rules. See Configure Overtime Rules for Timesheets.
OR -
Type: Tap to select the type of time being entered.
-
- Billable: Tap the toggle to indicate that the work is billable.
- Description: Tap to type an additional description that will appear in the timecard.
- Add Line: Tap to create extra line items on a time entry.
Note: If using the Start and Stop 'Time Entry' method, the new line's Start Time will account for time already entered, and the new line's Stop Time will reflect the default Stop Time in your settings. Any time entered after the default Stop Time will be added in one hour increments.
- Tap Save.
- Review the summary for the timesheet's hours, and the daily and weekly hours across all projects.
- Tap Submit.
Overview
To see equipment hours in your budget, you must create a budget view with the 'Equipment Timecard Hours' column. We recommend using the Labor Productivity Cost view as it contains the most relevant columns, and adding Equipment Timecard Hours to that view.
About the Labor Productivity Cost View
The 'Procore Labor Productivity Cost' budget view provides project teams with the ability to include production quantities on the project's budget. See What are 'production quantities'? Building off the Real-Time Labor Costing feature, the 'Procore Labor Productivity Cost' budget view is designed to provide self-performing and specialty contractors with the ability to gain greater insight into your project's production rates to make better decisions that maximize profit margins. With this release, you can:
- Add and import production units to a project's budget in Procore's Financial Management tools: Budget, Change Events, and Change Orders.
- Collect production units from field personnel with Timecard Entries in the Daily Log and both the Timecards and Timesheets tools.
- Track and compare budgeted production units to installed production units using Procore's Budget and Reports tools.
By default, Procore provides its users with a standard 'Procore Labor Productivity Cost' budget view, which is available to your company's Procore Administrator in the Company level Admin tool.
Example
Procore Labor Productivity Cost Budget View in the Budget Tool
The illustration below shows you the recommended layout for the 'Procore Labor Productivity Cost' budget view, as it will look when applied to your project's Budget tool.
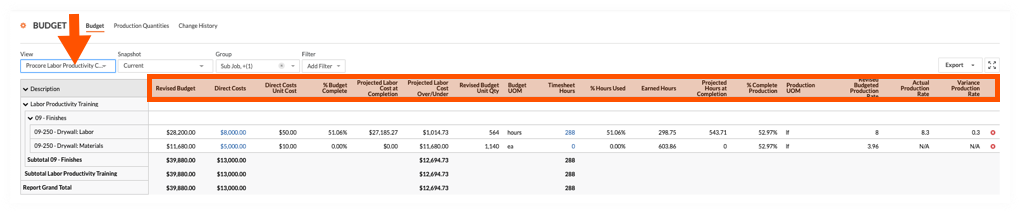
Default Columns
The following table details the default columns provided with the 'Procore Labor Productivity Cost' budget view. In the Description column, the following symbols represent the operator for a calculation:
- add (+)
- subtract (-)
- multiply (*)
- divide (/)
| Column Name | Column Type | Column Format | Column Description | Column Configuration |
|---|---|---|---|---|
| Revised Budget | Calculated | Currency | Shows the Original Budget amount, plus the Budget Change amount, plus the Approved COs amount. | Original Budget Add (+) Budget Changes Add (+) Approved COs |
| Direct Costs | Source | Currency | Shows the Direct Costs amount. | Source Category: Direct Costs Source: Direct Costs Source Filtering: Status = Pending, Revise and Resubmit, Approved |
| Direct Costs Unit Cost | Source | Number | Shows the actual cost per unit for direct costs. | Direct Costs Divide (/) Direct Costs Unit Qty |
| % Budget Complete | Calculated | Percent | Shows how much of the current budget amount for the budget line item is estimated to be used based on the real-time labor hours and actual labor cost. | Estimated Cost w/ Timesheet Hours Divide (/) Revised Budget |
| Projected Labor Cost at Completion | Calculated | Currency | Shows the projected labor cost at completion for the budget line item. | Projected Hours at Completion Multiply (*) Direct Costs Unit Cost |
| Projected Labor Cost Over/Under | Calculated | Current | Shows the Revised Budget minus the Projected Labor Cost at Completion. | Revised Budget Subtract (-) Project Labor Cost at Completion |
| Revised Budgeted Unit Qty | Calculated | Number | Shows the Budget Production Qty plus the Approved COs Production Qty. | Budget Unit Qty Add (+) Approved CO Units |
| Budget UOM | Standard | n/a | Shows the Unit of Measure (UOM) for the budget line item. | n/a |
| Timesheet Hours 1 | Source | Number | Shows all Timecard Entry Hours. You can optionally apply Status filters to narrow the data in the view. | Source Category: Timecard Entry Hours Source: Timecard Entry Hours Filtering: None |
| % Hours Used | Calculated | Percent | Shows how much of the current budget unit qty (labor hours) have been used based on time submitted in Procore. | Timesheet Hours Divide (/) Revised Budget Unit Qty |
| Earned Hours | Calculated | Number | Shows the number of labor hours earned (merited) based on the work produced to date for that cost code. |
Revised Budget Unit Quantity |
| Projected Hours at Completion | Calculated | Number | Shows the estimated labor hours needed to complete production for the cost code based on the work produced to date. | Timesheet Hours Divide (/) % Complete Production |
| % Complete Production | Calculated | Percent | Shows the percentage of the production quantity has been installed to date of the current budgeted production quantity for the cost code. | Actual Qty Installed Divide (/) Revised Budgeted Production Qty |
| Production UOM | Source | n/a | Shows the UOM for the budgeted production quantity (i.e., for the cost code on the line item). | Source Category: Production UOM Source: Budgeted Production UOM Source Filtering: n/a |
| Revised Budgeted Production Rate | Calculated | Number | Shows the actual budgeted production rate based on labor hours and installed quantities to date. | Revised Budgeted Production Qty Divide (/) Revised Budget Unit Qty |
| Actual Production Rate | Calculated | Number | Shows the actual budgeted production rate based on labor hours and installed quantities to date. | Actual Qty Installed Divide (/) Timesheet Hours |
| Variance Production Rate | Calculated | Number | Shows the difference between the current budgeted production rate and the actual production rate. A positive number indicates you are performing faster than expected. A negative number indicates you are performing slower than expected. | Actual Production Rate Subtract (-) Revised Budgeted Production Rate |
1 The 'Labor Productivity Cost' budget view is only available to customers using Procore's Resource Tracking tools. However, the 'Timesheet Hours' column can be added to other budget views. To learn how to add the column, see Can we import our third-party timecard entries to work with the 'Timesheet Hours' column in Procore's Budget tool?
Create a New Budget View
- Required User Permission:
- To add or edit a budget view, 'Admin' on the Company Admin tool.
Note: Your company's Procore account must be using Procore's Project Financials and Resource Tracking tools.
- To add or edit a budget view, 'Admin' on the Company Admin tool.
- Navigate to the Company Admin tool.
- Under Tool Settings, click Budget.
- Click Set Up New Budget View.

- Under Standard Views, highlight Procore Labor Productivity Cost.
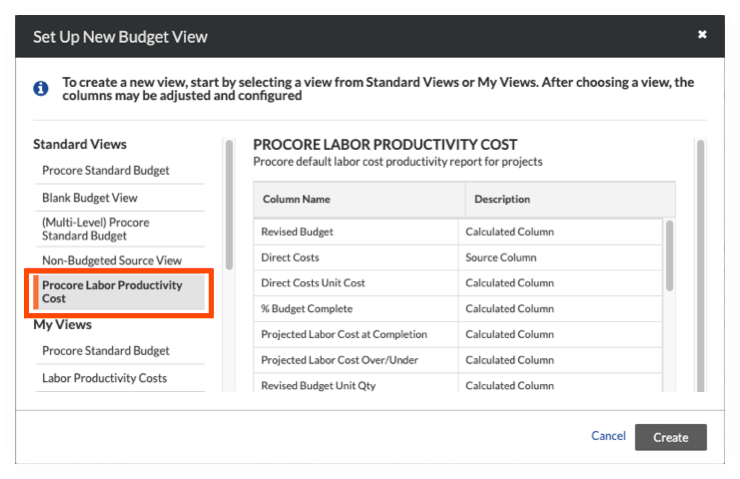
- Click Create.
- Name your view as follows:
- View Name. Enter a name for your new view. In this example, we named it: Labor Productivity Cost
- View Description. Enter a description for your view. In this example, we entered: Recommended view for labor cost productivity report
- Click Configure Columns. This opens the Configure Columns window pictured below. From this point, continue with the next step to Add the Equipment Time Column.
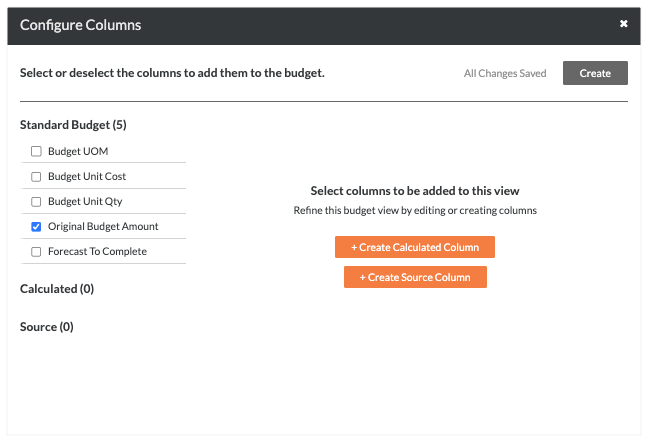
Add Equipment Time Column
| Steps from the Configure Columns window… | Settings |
|---|---|
|
 |
Preview the Budget
After closing the Configure Columns window, the system returns you to the new budget view's window. Under Column Configuration, you can get an idea of how your budget view will look in Procore by selecting a project from the Preview with Project drop-down list.
Assign the Budget View to a Procore Project
After previewing your budget view and determining that it suits your business needs, you can assign it one or more Procore projects.
-
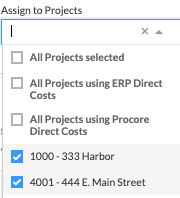
- Place a checkmark in the box next to one or more of the following options:
- All Projects Selected. This assigns the new budget view all of your Procore projects.
- All Projects Using ERP Direct Costs. This assigns the new budget view to projects using the ERP Direct Costs budget view.
- All Projects Using Procore Direct Costs. This assigns the new budget view to projects using the project level Direct Costs tool.
- [Individual Projects]. This assigns the new budget view to only the project(s) that you select.
- Click Done.
Apply the Budget View to your Budget
Navigate to the project's Budget tool. Then click the Budget, Budget Details, or Project Snapshot Status tab and select an option from the View menu. To add views to this menu, see Assign a Budget View to a Project.

Notes
- Procore offers company accounts several standard budget views. See What are Procore's standard budget views?
- Your company can create custom budget views or modify existing views. For details, see Set up a New Budget View.
Generate and Print QR Codes
Print a Single QR Code
- Navigate to the company or project's Equipment tool.
- Hover over the equipment record and click the QR code
 icon.
icon. - To download a CSV and create your QR codes outside of Procore, click Download CSV.
OR
Select the 'Page Size' and 'Format Options'.- Click Print.
- In the Print window, click Print.
Bulk Print QR Codes
- Navigate to the company or project's Equipment tool.
- Mark the checkboxes for the equipment records you want to generate QR codes for.
- Click the QR code
 icon.
icon. - To download a CSV and create your QR codes outside of Procore, click Download CSV.
OR
Select the 'Page Size' and 'Format Options'.- Click Print.
- In the Print window, click Print.
View Equipment Details (Web)
- Navigate to the project's Equipment tool.
- Click the Equipment ID to view the equipment details.
Scan Equipment QR Codes (iOS)
- Navigate to the Equipment tool using the Procore app on an iOS mobile device.
- Tap the QR code
 icon.
icon. - Point your camera toward the QR code.
The QR code will be scanned and show the equipment details. - Optional: Continue your workflow by taking the following actions:
View Equipment Details (iOS)
- Navigate to the Equipment tool using the Procore app on an iOS mobile device.
- Tap the equipment record to view details.
Scan Equipment QR Codes (Android)
- Navigate to the Equipment tool using the Procore app on an Android mobile device.
- Tap the QR code
 icon.
icon. - Point your camera toward the QR code.
The QR code will be scanned and show the equipment details. - Optional: Continue your workflow by taking the following actions:
View Equipment Details (Android)
- Navigate to the Equipment tool using the Procore app on an Android mobile device.
- Tap the equipment record to view details.

