Configure Advanced Settings: Project Level Inspections
Objective
To configure the advanced settings for your project's Inspections tool.
Things to Consider
- Required User Permissions:
- 'Admin' level permissions on the Project level Inspections tool.
Prerequisites
- Add the Inspections tool to the project. See Add and Remove Project Tools.
Steps
- Configure the Inspection Tool's Settings
- Manage Inspection Templates
- View and Retrieve Deleted Inspection Templates
Configure the Inspections Tool's Settings
- Navigate to the Project level Inspections tool.
- Click the Configure Settings
 icon.
icon. - Click Configurations.
- Default distribution: Click the Select drop-down menu and select one or more users to add them as default members of each inspection's distribution list.
- Private by default: Mark this checkbox if you would like all inspections created to be private by default. This means that only 'Admin' users, members of the distribution list, and users designated as 'Assignee(s)' will have access to the inspection.
- Configure Notifications: Choose who will receive an email or push notification when an action or event occurs in the Inspections tool.
Note: To reset notifications to the default configuration, click 'Reset to Default'.- Mark the checkboxes for the roles you want notifications to be sent to for each available action or event listed:
- Creator
- Assignee
- Distribution Group
- Point of Contact
- Signature Assigned
- Mark one or both of the 'Notification Type' checkboxes:
- Push (iOS and Android)
- Click Update to save your notification settings.
- Mark the checkboxes for the roles you want notifications to be sent to for each available action or event listed:
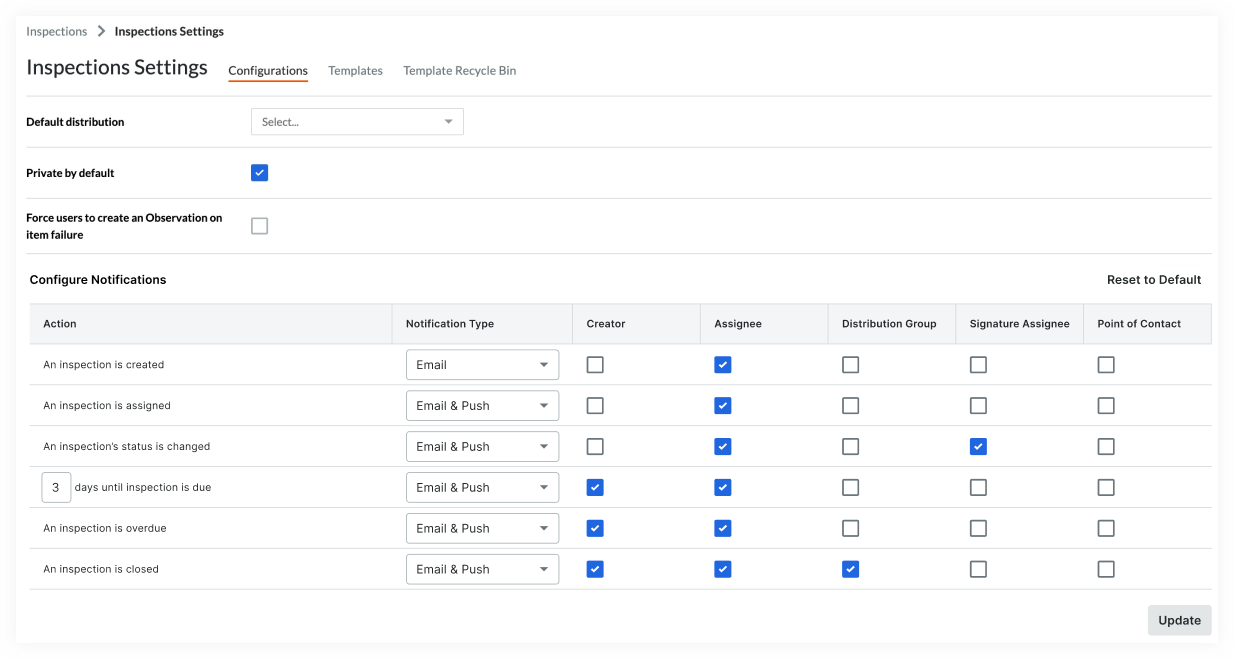
Manage Inspection Templates
- Navigate to the Project level Inspections tool.
- Click the Configure Settings
 icon.
icon. - Click Templates.
- Add or delete Company level inspection templates to or from your project. See Add Inspections Templates to Your Project.
- Manage Project level inspection templates. See Create a Project Level Inspection Template.
View and Retrieve Deleted Inspection Templates
- Navigate to the Project level Inspections tool.
- Click the Configure Settings
 icon.
icon. - Click Template Recycle Bin.
- Click View on the template you want to view or retrieve.
- If you want to retrieve the template from the Recycle Bin, click Retrieve.

