Add Quantities to a Timesheet (iOS)
Objective
To add quantities to a timesheet using the Procore app on an iOS mobile device.
Background
Things to Consider
Prerequisites
Steps
Now that you have filled out your timesheet, perform the following actions before you submit:
- Tap Submit.
- Tap Submit and Add Quantities.
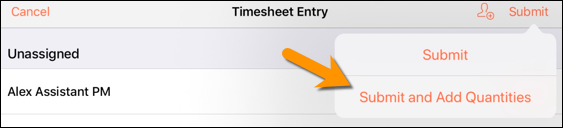
Notes
- You will receive an error message if quantities have not been uploaded to the project. See Import a Unit Quantity Based Budget.
- If the Sub Jobs feature is enabled on your project (see Enable Sub Jobs), the 'Sub Job' associated with your 'Units Installed' entry will appear in the Quantities list.
- If Sub Jobs is disabled, the 'Sub Job' field will display the word 'None.'
- Tap the Quantities field and enter the desired amount.
Note: The data entered in the Budgeted Quantity import will pull in the Unit Of Measure and Percent Complete based on the cost code. - Optional: Enter any notes.
- Click Submit.

