Set Up the Procore Labor Productivity Cost Budget View
Objective
To learn how the 'Procore Labor Productivity Cost' budget view can leverage data from Procore's ![]() Field Productivity tools to view real-time labor productivity costs in Procore's Budget and Reports tools.
Field Productivity tools to view real-time labor productivity costs in Procore's Budget and Reports tools.
Background
The 'Procore Labor Productivity Cost' budget view provides project teams with the ability to include production quantities on the project's budget. See What are 'production quantities'? Building off the Real-Time Labor Costing feature, the 'Procore Labor Productivity Cost' budget view is designed to provide self-performing and specialty contractors with the ability to gain greater insight into your project's production rates to make better decisions that maximize profit margins. With this release, you can:
- Add and import production units to a project's budget in Procore's Financial Management tools: Budget, Change Events, and Change Orders.
- Collect production units from field personnel with Timecard Entries in the Daily Log and both the Timecards and Timesheets tools.
- Track and compare budgeted production units to installed production units using Procore's Budget and Reports tools.
By default, Procore provides its users with a standard 'Procore Labor Productivity Cost' budget view, which is available to your company's Procore Administrator in the Company level Admin tool.
Example
Procore Labor Productivity Cost Budget View in the Budget Tool
The illustration below shows you the recommended layout for the 'Procore Labor Productivity Cost' budget view, as it will look when applied to your project's Budget tool.
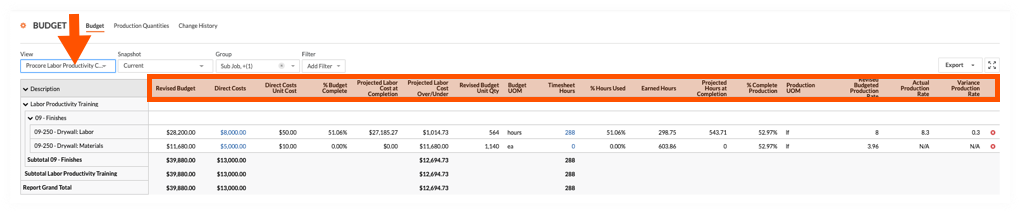
Default Columns
The following table details the default columns provided with the 'Procore Labor Productivity Cost' budget view. In the Description column, the following symbols represent the operator for a calculation:
- add (+)
- subtract (-)
- multiply (*)
- divide (/)
| Column Name | Column Type | Column Format | Column Description | Column Configuration |
|---|---|---|---|---|
| Revised Budget | Calculated | Currency | Shows the Original Budget amount, plus the Budget Change amount, plus the Approved COs amount. | Original Budget Add (+) Budget Changes Add (+) Approved COs |
| Direct Costs | Source | Currency | Shows the Direct Costs amount. | Source Category: Direct Costs Source: Direct Costs Source Filtering: Status = Pending, Revise and Resubmit, Approved |
| Direct Costs Unit Cost | Source | Number | Shows the actual cost per unit for direct costs. | Direct Costs Divide (/) Direct Costs Unit Qty |
| % Budget Complete | Calculated | Percent | Shows how much of the current budget amount for the budget line item is estimated to be used based on the real-time labor hours and actual labor cost. | Estimated Cost w/ Timesheet Hours Divide (/) Revised Budget |
| Projected Labor Cost at Completion | Calculated | Currency | Shows the projected labor cost at completion for the budget line item. | Projected Hours at Completion Multiply (*) Direct Costs Unit Cost |
| Projected Labor Cost Over/Under | Calculated | Current | Shows the Revised Budget minus the Projected Labor Cost at Completion. | Revised Budget Subtract (-) Project Labor Cost at Completion |
| Revised Budgeted Unit Qty | Calculated | Number | Shows the Budget Production Qty plus the Approved COs Production Qty. | Budget Unit Qty Add (+) Approved CO Units |
| Budget UOM | Standard | n/a | Shows the Unit of Measure (UOM) for the budget line item. | n/a |
| Timesheet Hours 1 | Source | Number | Shows all Timecard Entry Hours. You can optionally apply Status filters to narrow the data in the view. | Source Category: Timecard Entry Hours Source: Timecard Entry Hours Filtering: None |
| % Hours Used | Calculated | Percent | Shows how much of the current budget unit qty (labor hours) have been used based on time submitted in Procore. | Timesheet Hours Divide (/) Revised Budget Unit Qty |
| Earned Hours | Calculated | Number | Shows the number of labor hours earned (merited) based on the work produced to date for that cost code. |
Revised Budget Unit Quantity |
| Projected Hours at Completion | Calculated | Number | Shows the estimated labor hours needed to complete production for the cost code based on the work produced to date. | Timesheet Hours Divide (/) % Complete Production |
| % Complete Production | Calculated | Percent | Shows the percentage of the production quantity has been installed to date of the current budgeted production quantity for the cost code. | Actual Qty Installed Divide (/) Revised Budgeted Production Qty |
| Production UOM | Source | n/a | Shows the UOM for the budgeted production quantity (i.e., for the cost code on the line item). | Source Category: Production UOM Source: Budgeted Production UOM Source Filtering: n/a |
| Revised Budgeted Production Rate | Calculated | Number | Shows the actual budgeted production rate based on labor hours and installed quantities to date. | Revised Budgeted Production Qty Divide (/) Revised Budget Unit Qty |
| Actual Production Rate | Calculated | Number | Shows the actual budgeted production rate based on labor hours and installed quantities to date. | Actual Qty Installed Divide (/) Timesheet Hours |
| Variance Production Rate | Calculated | Number | Shows the difference between the current budgeted production rate and the actual production rate. A positive number indicates you are performing faster than expected. A negative number indicates you are performing slower than expected. | Actual Production Rate Subtract (-) Revised Budgeted Production Rate |
1 The 'Labor Productivity Cost' budget view is only available to customers using Procore's Field Productivity tools. However, the 'Timesheet Hours' column can be added to other budget views. To learn how to add the column, see Can we import our third-party timecard entries to work with the 'Timesheet Hours' column in Procore's Budget tool?
Things to Consider
- Required User Permission:
- To add or edit a budget view, 'Admin' on the Company Admin tool.
Note: Your company's Procore account must be using Procore's Project Financials and Field Productivity tools.
- To add or edit a budget view, 'Admin' on the Company Admin tool.
- Additional Information:
-
- Your field team can enter or import timecard entry hours using the appropriate tutorials for these project tools:
- Your budget team can add budget line items or import budget data, budgeted production quantities, and installed quantities using these tutorials:
- Your team can log changes to budgeted quantities and hours using the Unit of Measure (UOM) features in the 'Production Quantities' tab of the Change Events tool. See Record Changes to Production Quantities in a Change Event.
- Your team can log changes to budgeted production quantities using the UOM features in the 'Production Quantities' tab on a Prime Potential Change Order (Prime PCO). See Record Changes to Production Quantities on a Potential Change Order for a Prime Contract.
- Your team can also update production quantities and hours using the UOM features your project's Prime Contract Change Orders (PCCOs).
Note: When PCCOs are placed in the 'Approved' status (see Approve or Reject Prime Contract Change Orders), it automatically updates data in the Procore Labor Productivity Cost budget view and the Field Production Report. See View a Field Production Report.
- Limitations:
If you are using this budget view on your Procore project:- For companies using the ERP Integrations tool, you will NOT be able to add the 'Actual Cost' or 'Actual Units' columns, without performing the additional configuration steps noted below.
Prerequisites
- Verify that the Timesheets tool is active in your company's Procore account.
Note: To do this, navigate to the Company Admin tool. Under Company Settings, click Account Information. Under Workforce Management, verify that Timesheets is 'Licensed.' - Assign the Default Cost Type for timecard entries in the Company level Timesheets tool. See Configure Settings: Company Level Timesheets.
- Add the following tools to the Project Tools menu. See Add and Remove Project Tools.
- Direct Costs
- Prime Contracts
- Optional: Timecards
- Timesheets
- Budget
Steps
- Step 1: Create a New Budget View
- Step 2: Optional: Customize the Budget View
- Step 3: Preview the Budget View
- Step 4: Assign the Budget View to a Procore Project
Step 1: Create a New Budget View
- Navigate to the Company Admin tool.
- Under Tool Settings, click Budget.
- Click Set Up New Budget View.

- Under Standard Views, highlight Procore Labor Productivity Cost.
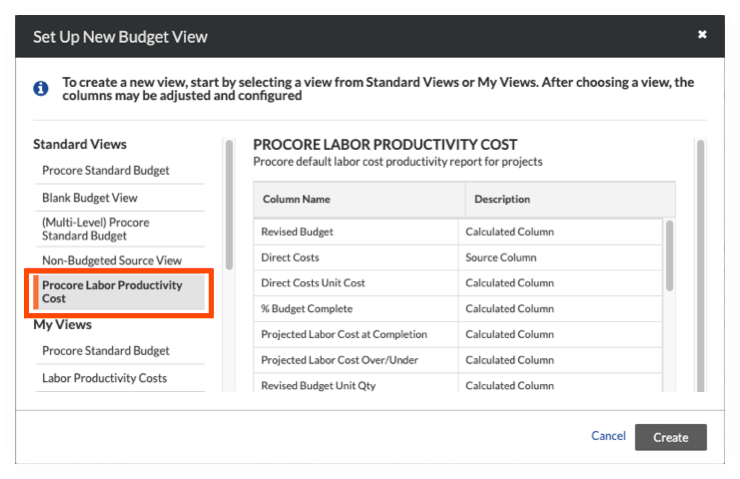
- Click Create.
- Name your view as follows:
- View Name. Enter a name for your new view. In this example, we named it: Labor Productivity Cost
- View Description. Enter a description for your view. In this example, we entered: Recommended view for labor cost productivity report
- Click Configure Columns.
This opens the Configure Columns window pictured below. From this point, continue with Step 2: (Optional) Customize the Budget View.
Step 2: Optional: Customize the Budget View
If you want to customize the Procore Labor Productivity Cost budget view, you can click the Configure Columns button. This opens the Configure Columns window, which allows you to edit the budget view. To learn about your editing options, see Configure the Columns for a Budget View in the Set Up a New Budget View tutorial. When you are finished, click the 'x' in the Configure Columns window to close it.
Step 3: Preview the Budget View
Step 4: Assign the Budget View to a Procore Project
- In the 'Procore Labor Productivity Cost' view window, place checkmarks next to project boxes of your choice in the Assign to Projects list.
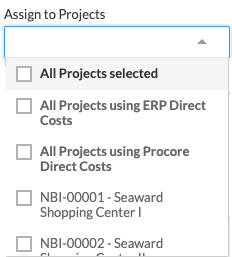
- To assign the budget view to all of your company's Procore projects, place a checkmark in the All Projects Selected box.
Notes:- For companies using the ERP Integrations tool, you will see the 'All Project Using ERP Direct Costs' checkbox.
- You may also see the 'All Projects Using Procore Direct Costs' checkbox. However, it only appears when the Direct Costs tool is enabled on the project.
- To assign the budget view to one (1) or more projects, place a checkmark next to the desired projects.
- To assign the budget view to all of your company's Procore projects, place a checkmark in the All Projects Selected box.
- Click Done.

