Import a Budget
Objective
To import a project's budget into Procore.
Background
When setting up your budget in a new Procore project, you have the option to add the line items manually (see Add a Budget Line Item) or use the steps below to import your data.
Things to Consider
- Required User Permissions:
- 'Admin' level permissions on the project's Budget tool.
OR - 'Read Only' or 'Standard' level permissions on the project's Budget tool with the 'Import Budget From File' and 'Create and Edit Original Budget Amount' granular permissions enabled on your permissions template.
Notes
- If a user with 'Read Only' or 'Standard' permissions has only the 'Import Budget From File' granular permission enabled, they can only import a budget. They cannot manually create or edit the budget.
- If a user with 'Read Only' or 'Standard' permissions have only the 'Create and Edit Original Budget Amount' granular permission enabled, they can only manually create or edit a budget. They cannot import a budget.
- 'Admin' level permissions on the project's Budget tool.
- Supported Import File Type:
- XLSX
- Additional Information:
- To create new line items, the import file must contain data in the following columns:
- Cost Code
- Cost Type
- Manual Calculation
- To import multiple line items with the same cost code, each item MUST have a different cost type assignment. For example:
- 02-300 - Earthwork, M, $30,000
- 02-300 - Earthwork, L, $10,500
- Do NOT edit, update, or change data in the 'Importer Data Fields' worksheet of the import template. This worksheet is for reference only and shows the options are available for selection in the drop-down lists on the 'Budget Line Items' tab. These options reflect what options were available for selection on your Procore project at the time you downloaded the import template.
- To create new line items, the import file must contain data in the following columns:
- Limitations:
- Exported Procore Budget files are NOT supported. CSV and PDF export files contain additional data columns and cannot be used to re-import a budget.
- Budget Codes
- The import template does NOT contain a 'Budget Code' column. Instead, Procore automatically create budget codes on your project when you enter the cost code, cost type, and sub job (if enabled) combination on your line items in the import template. To learn more about budget codes, see What is a budget code in Procore's WBS?
- In order to import data into Procore, the database requires the presence of a 'Description' column in the import template. You can leave this field blank to use the default concatenated description in your company's Work Breakdown Structure or you can input a description to import a custom description. To learn more about the Description field, see Edit Budget Code Descriptions on a Project.
- The maximum number of line items allowed for an individual budget import is 500.
Tip
To avoid overwriting the values in a project's budget, Procore recommends importing your budget once. If you want to import a new version of your budget, you may. However, it's important to keep these points in mind:
- Any line items added to your original import will be added.
- All changes to the 'Budget Amount' values on existing line items are overwritten.
- If you want to preserve 'Budget Amount' values, make sure the values in the updated import file match the original import file before importing it into Procore.
For assistance with an import, email: support@procore.com
Prerequisites
- Update a Unit of Measure on the Unit of Measure Master List
- Set up a New Budget View
- Unlock a Budget or Unlock a Budget with Budget Modifications
- If using a unit quantity based budget, the 'Labor Productivity for Budget, Change Events, and Change Orders' checkbox must be marked in your project's Admin settings. See Update General Project Information
Steps
- Download the Budget Import Template
- Update the 'Budget Line Items' Worksheet
- Optional: Update Advanced Forecasting Curves for the Forecasting Tab
- Optional: Update the 'Budgeted Production Quantities' Worksheet
- Import the Data from the Budget Template
Download the Budget Import Template
- Navigate to the project's Budget tool.
- Click the Unlock Budget button. See Unlock a Budget and Unlock a Budget with Budget Modifications.
- Under Import Budget, click Download Excel Template.
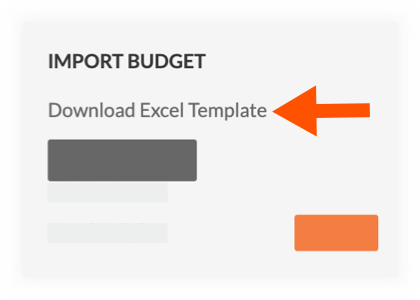
Notes
- The system downloads a copy of the budget.xlsx file to your web browser's specified download location.
- Always input your budget data in the Excel template that you downloaded from your Procore project.
- The columns in the budget import template do NOT match the columns in the budget export file generated with the Export > CSV or Export > PDF menu options. It is important to note the files from the Export menu cannot be imported into the Budget tool.
- Before proceeding with the import, review this important warning:
Warning
The budget import template that you downloaded must be used for the import. In addition, the column layout and headings in the template are required:
- DO NOT rename any column headings in the template.
- DO NOT add, remove, or change the order of the data columns in the template.
- If you require a unit of measure that is NOT included in the template's UOM drop-down list, contact your company's Procore Administrator who has the appropriate permissions to add units of measure to the UOM Master List. See Update a Unit of Measure on the Unit of Measure Master List.
- If you plan to import budget line items with cost codes:
- Every line item added to the budget import template must include a cost code.
- Cost codes in the budget import template must exactly match the cost codes in your company's or project's Work Breakdown Structure.
- Cost codes must be associated with at least one (1) cost type. See Add Company Cost Types and Assign Default Cost Types To Cost Codes. This ensures you can create budget codes when adding line items. See What is a budget code in Procore's WBS?
- You can import one (1) budget line item per cost code/cost type combination. The purpose of a budget line item is to show the total budgeted amount for each budget code on a single line item. Duplicate cost code/cost type combinations are not permitted.
- It is not necessary to delete unneeded line items where the Cost Type and Budget Amount fields are blank; if you leave these lines in the template, Procore will neither import data nor create items in your budget for these rows.
Update the 'Budget Line Items' Worksheet
- On your computer, open the downloaded budget.xlsx file in Microsoft Excel.
- Click the Budget Line Items worksheet.
- Update the budget line item data on each row as follows:

Notes
- An asterisk (*) below denotes a required field.
- Some columns in the import template will require you to choose a value for your line items from a drop-down list.
- Sub Job. This column only appears when the Sub Jobs feature is active in Procore. See Enable Sub Jobs for WBS. Choose the sub job from the drop-down list. To learn how to add sub-job codes to Procore, see Add Sub Jobs to a Project.
- Cost Code*. Choose the cost code from the drop-down list: 'Division-Code'. For example, 02-200. See What are Procore's default cost codes? and Add Company Cost Codes.
- Cost Type*. Choose the cost type from the drop-down list. For example, L=Labor, E=Equipment, M=Materials, and so on. See What are Procore's default cost types? and Add Company Cost Types.
- Description. Leave this field blank to use the default concatenated description in your company's Work Breakdown Structure. Input a description to import a custom description. To learn more about the description field, see Edit Budget Code Descriptions on a Project.
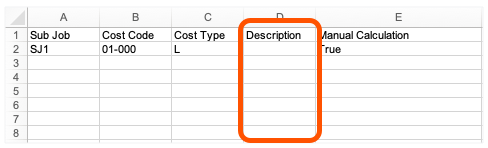
Caution
Why leave the 'Description' field blank? In order to import data into Procore, the database requires the presence of a 'Description' column in the import template. However, because Procore automatically creates a 'Description' for you (after the import), it's important to always leave the data entry rows in the 'Description' column blank.
- Update the unit-based details in the template as follows:
Note
To learn more about data entry for unit-based line items, see How do I add unit-based line item details in the budget import template?- Manual Calculation*. Choose True or False from the drop-down list:
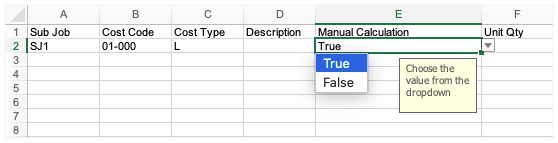
- Choose True if you want to manually enter a value in the 'Budget Amount' column. This option will override the system's automatic calculation option on the line item in the project's Budget tool.
- Choose False if you want Procore to automatically calculate the value in the 'Budget Amount' column based on your Unit Quantity, UOM, and Unit Cost entries. You will leave the 'Budget Amount' column blank in the import template. After the import, Procore will automatically calculate this value for you on the line item in the project's Budget tool.
- Unit Qty. Enter a numeric value in this box to indicate the number of units that correspond to the unit of measurement that you specify.
- Unit of Measure (UOM). Select the correct unit of measurement for each line item using the drop-down list in the template. These selections match your company's UOM Master List. For a unit to be available in the drop-down list, your Procore Administrator must update the UOM Master List before you download a copy of the template. For more information, see Which units of measure are included on Procore's master list? and Update a Unit of Measure on the Unit of Measure Master List.
- Unit Cost. Enter the monetary cost in this box to indicate the cost per unit of measurement.
- Budget Amount. If you chose 'True' in the 'Manual Calculation' column, enter the total amount for the new line item. Do not enter commas and/or currency symbols in this field. When you choose 'False' in the 'Manual Calculation' column, leave the budget amount column blank.
Example
If you select 'False' in the ''Manual Calculation' column and enter data in the Unit Qty, Unit of Measure, and Unit Cost columns, you can leave the 'Budget Amount' column blank. Procore will automatically calculate this value for you after your data is imported into the project's Budget tool.

- Manual Calculation*. Choose True or False from the drop-down list:
- Save your changes. Always choose the Excel Workbook (.xlsx) file format when saving your data.
Optional: Update Advanced Forecasting Curves for the Forecasting Tab
- To apply advanced forecasting curves to the Forecasting tab in your budget, enter the following:
Note
- To learn about advanced forecasting curves and the Procore Standard Forecast view, see About the Procore Standard Forecast View, Set Up a New Forecasting View, and Apply Advanced Forecasting Curves.
- Start Date. Enter a start date for the beginning of the forecast curve that you want to apply.
- End Date. Enter an end date for the beginning of the forecast curve that you want to apply.
- Curve. Enter the name of forecast curve that you want to apply in the Forecasting tab of the project's Budget tool. To learn about your curve options, see About the Procore Standard Forecast View.
- Save your changes. Always choose the Excel Workbook (.xlsx) file format when saving your data.
Optional: Update the 'Budgeted Production Quantities' Worksheet
Important
The 'Labor Productivity for Budget, Change Events, and Change Orders' checkbox must be marked in your project's Admin settings. See Update General Project Information- On your computer, open the downloaded budget.xlsx file in Microsoft Excel.
- Click the Budgeted Production Quantities tab in the worksheet.
- Enter your budget's production quantities line item data on each row as follows:
- Cost Code. Enter the cost code number in the following format: 'Division-Code' (For example, 02-200).
- Description. Enter the cost code description. For example, Site Preparation, Site Demolition, and so on.
- Production Qty. Enter a numeric value in this box to indicate the budgeted production quantity that corresponds to the UOM that you specify.
- UOM. Select the correct unit of measurement for each line item using the drop-down list in the template. These selections match your company's UOM Master List. For a unit to be available in the drop-down list, your Procore Administrator must update the UOM Master List before you download a copy of the template. For more information, see Which units of measure are included on Procore's master list? and Update a Unit of Measure on the Unit of Measure Master List.
- Save your changes. Always choose the Excel Workbook (.xlsx) file format when saving your data.
Import the Data from the Budget Template
- Navigate back to your project's Budget tool.
- Under Import Budget, click Choose File.
Note: The 'Import Budget' area only appears when the budget is unlocked. See Unlock a Budget. - In the window that appears, select your file. Then click Open.
- When the file name appears next to the 'Choose File' button, click Import.
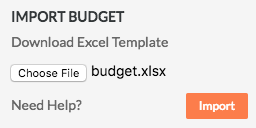
- Review the imported data in the project's Budget tool to verify that the line item data was imported as you expected.
- Optional: If you want to edit your budget line items, you have these choices:
- Manually add budget line items. See Add a Budget Line Item.
- Remove any budget line items. See Delete a Budget Line Item
- Once you are satisfied with your budget, click the Lock Budget button.
Notes
- When you lock the budget, users can no longer change the 'Original Budget' amounts.
- When the Budget tab is active, the reports tab will appear differently:
- The project will no longer have the Budget Forecast Report or Budget Summary Report
- The project will gain the Budget Modifications Report and the Budget Detail Report
- To apply advanced forecasting curves to the Forecasting tab in your budget, enter the following:

