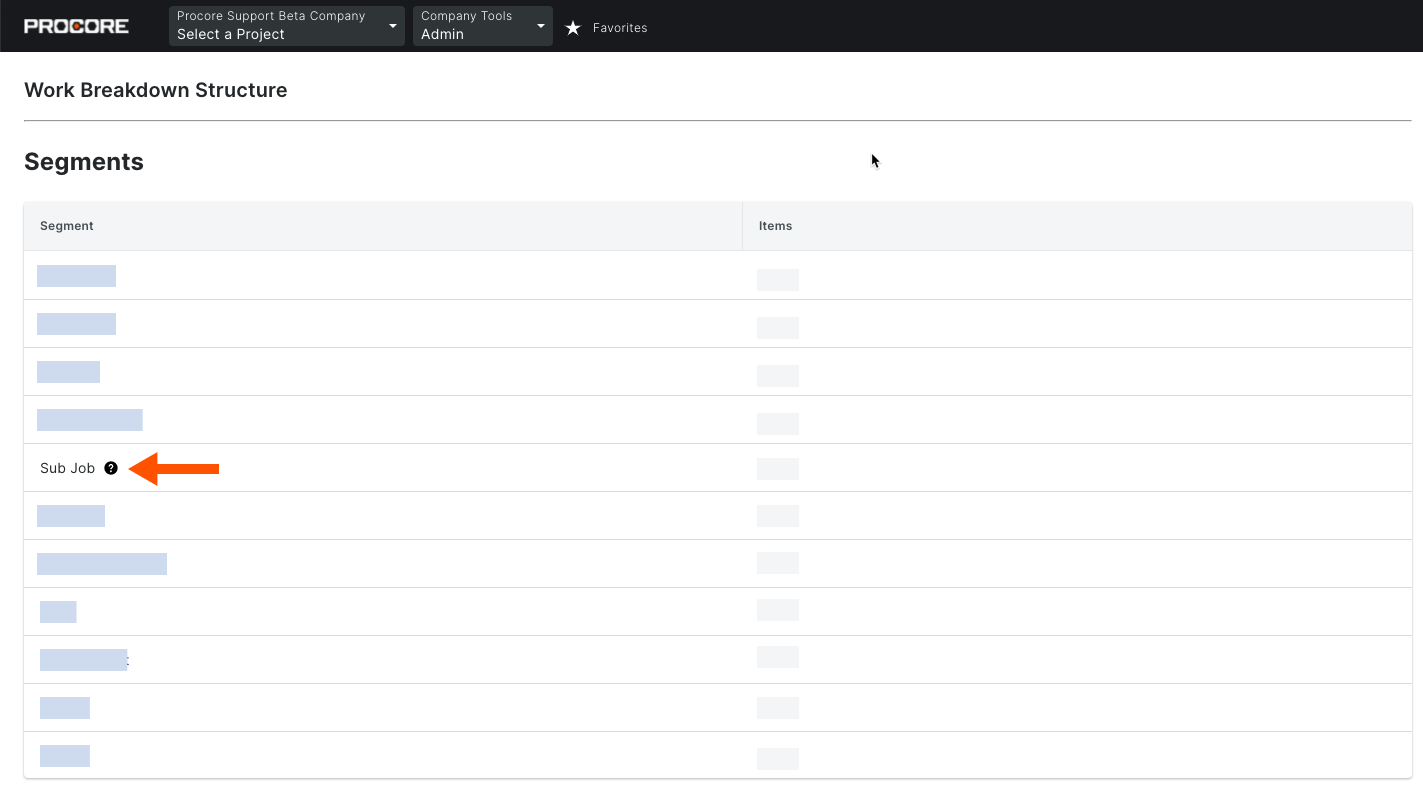Add 'Sub Job' Segment Items to a Procore Project
Objective
To add a sub job to a Procore project in the Work Breakdown Structure (WBS) page of the project's Admin tool.
Background
After a sub job has been created, you can issue specific line items on the Schedule of Values (SOV) for a change order to the sub job.
Things to Consider
- Additional Information:
- Adding 'Sub Jobs' to a project also adds it to your Company level 'Segments' list. The 'Sub Jobs' segment is counted as one (1) of the thirteen (13) available segments.
- Limitations:
Prerequisites
Steps
- Navigate to the project's Admin tool.
- Under 'Project Settings', click the Work Breakdown Structure link.
- In the 'Segments' table, click the Sub Jobs link.
Notes
- If the 'Sub Jobs' link is not visible in the 'Segments' table, see Enable Sub Jobs on Projects for WBS.
- Before you can add a sub job to a project, your company's Procore Administrator must add your company cost codes. See Add Company Cost Codes.
- For sub jobs, cost codes are copied over from the company level standard cost code list, and not the project level cost code list.
- Choose from these options:
- If you are creating sub jobs for the first time, click the Add Segment Items button.
OR - If you are adding sub jobs to an existing list, click the Add Item button.
- If you are creating sub jobs for the first time, click the Add Segment Items button.
- Enter the following information:
- Code. Enter an alphanumeric code for the sub job.
- Description. Enter a description for the new sub job.
- Click anywhere outside the line item to save it.
Procore displays the work 'Saved' in GREEN text.Important
As shown below, after you add the 'Sub Job' segment to a project, it will automatically be added to the 'Segments' table in the Company level Admin tool with a tooltip beside it. Adding the 'Sub Job' to a project counts as using one (1) of your company's thirteen (13) available segments.