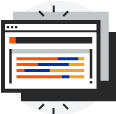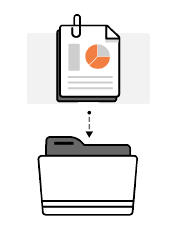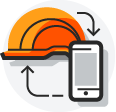Best Practices For Configuring Timesheets
With the Timesheets tool, you can configure your timesheets to best meet your team’s needs. Below are different ways that you can create a labor force (the users that show in the Timesheets employee list) and the configuration options you can enable.
1. Start by configuring your Company level information so you can enable your users and ensure information is consistent across your projects. |
| Do you want to make certain fields required, optional, or hidden on your timesheets? | How do you want to set up permissions for your employees? | Do you want to quickly transfer your timekeeping data to QuickBooks® Desktop? | Do you want to quickly transfer your timekeeping data to Sage 300 CRE®? |
 To make fields in your timesheets required, optional, or hidden, see Which fields in the Timesheets tool can be configured as required, optional, or hidden? If you will be using the My Time tool in the Procore for Mobile app, see Which fields in the My Time tool can be configured as required, optional, or hidden? |
First, learn how how to configure user permissions for the multi-tier approval process. |
To learn how to set up a simple import/export process, see Transfer Procore Timecard Entries to QuickBooks® Desktop. |
To learn how to set up a simple import/export process, see Set Up Your Payroll Export for Use with Sage 300 CRE®. |
2. Below are different scenarios of entering time and the tool best used for completing the task: |
| Need to clock your own time? | Need to enter or update your staff's time across projects? | Need to enter time for an employee or a crew? |
|
Use the My Time tool on your mobile device. See Add a My Time Entry (Android) or Add a My Time Entry (iOS). |
Use the Company Timecard tool. See Create a Timecard or Edit a Timecard. |
Use the Project Timesheets tool. See Create a Timesheet, Copy a Previous Timesheet or Bulk Enter Timecard Entries on a Timesheet. |
3. After time is entered for employees, review, approve, analyze, and export a time report. |
| Need to review and approve entered time? | Need to view a time report? | Need to create your own time report? |
|
Learn how to review and approve time using the multi-tier approval process. See Review a Timesheet, Approve a Timesheet, and Mark a Timecard Entry as Completed in the Company Level Timesheets Tool. |
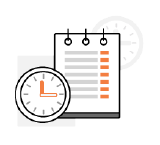 Use the 'Timecards' Report in the Reports tool. See View a Report. |
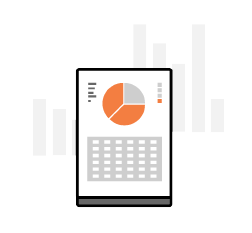 Use the Reports tool. See Create a Custom Company Report or Create a Custom Project Report. |
Set Up Timesheets
Set Up a Labor Force
- Set up Company Classifications so you can assign them to your employee's and worker's user profiles. See Add a Classification and Enable Classifications on a Project.
- For users to appear in the Timesheets Employee list:
- Add Employees on an individual project basis.
- Go to the Directory, add or edit each employee's user profile and under 'Personal Information', scroll down to mark the checkbox that says 'Is Employee of [Company Name]?’. The employee will need to be added to each Project Directory that you want to track their time for. See Edit a User Account in the Project Directory for more information.
- Add a "worker" to the Crews tool. An email address is NOT required to create a "worker" nor do they need to be added to the Directory. See Add a Worker to learn more.
- You can also assign a 'Classification' for your employees and workers.
- Select Employees from the Company Directory (only if the 'Can company employees be tracked on all projects?' setting is marked).
- Employees will be listed in the Timesheets tool for all projects if the 'Can company employees be tracked on all projects?' setting is enabled and they are an "Employee of the Company". See Configure Advanced Settings: Company Level Timesheets.
- Select a crew (A crew is a group of employees).
- A crew must first be created in the Crews tool. To learn how, see Create a Crew.
- Add Employees on an individual project basis.
Configure Timesheets
Users with the appropriate permissions can set up the Company and Project level Timesheets tools:
Company Level Settings
Default Timesheet Configuration Settings can be managed by users with 'Admin' level permissions on the Company level Timesheets tool. See Configure Advanced Settings: Company Level Timesheets for more information. The settings that can be managed on that page are listed below:
- Choose default work week:
- You can select what you want your company's work week to be in the Timesheets, Company Timecard, and Daily Log tools.
Note: This setting will display as the filter "current work week" or "last work week" in Timesheets custom reports.
- You can select what you want your company's work week to be in the Timesheets, Company Timecard, and Daily Log tools.
- Can company employees be tracked on all projects?:
- Mark the checkbox and click Update if you want users who are marked as "employees of your company" in the Directory and "workers" in the Crews tool to show as selectable users in time modules on all projects. See How do I add someone as an employee of my company?, Add a Worker, and Configure Advanced Settings: Company Level Timesheets for more information.
- Manage Time Types:
- Mark or add the time types you want to show in the Time Type drop-down list. Time types can be created in the Company level Timecard tool (see Add a Custom Time Type) or the Company level Timesheets tool. See 'Manage Time Types' in Configure Advanced Settings: Company Level Timesheets.
- Managing Cost Codes by Cost Type:
- Mark the cost types with the corresponding cost codes that you want to show in the Cost Code drop-down list. 'Cost Codes' and 'Cost Types' are segments in Procore's Work Breakdown Structure. See What are segments and segment items?
- Default Cost Type for New Timecard Entries:
- Select the default cost type from the drop-down menu that will be assigned to new timecard entries. Your users can change these on new entries. 'Cost Codes' and 'Cost Types' are segments in Procore's Work Breakdown Structure. See What are segments and segment items?
- Custom Signature Text:
- You can enter a custom text that will show in the Signature field when a user is signing a time entry.
- Payroll Settings:
- You can set up your payroll export for use with QuickBooks® Desktop software. See Set up your Payroll Export for use with QuickBooks® Software.
Project Level Settings
Project level Timesheets Configuration Settings can be set up and managed in the Project level Timesheets tool. See Configure Advanced Settings: Timesheets on how to enable these project-based settings listed below:
- Time Entry Settings:
- You can either show Start Time and Stop Time or Total Hours.
Note: Once submitted, individual timecard entries that are unapproved can be edited to include updated project or payroll information for multiple entries. See Reallocate Time to New Timecards on the Company Timesheets Tool.
- You can either show Start Time and Stop Time or Total Hours.
- Enable Additional Fields on all Timecards:
- You can select what optional fields you want to show on timecards.
Tip
Do your employee's want to receive a daily reminder to complete their timecard entries? If your employees have an iOS device, they can enable the 'Daily Reminders' feature for the Timesheets tool to send a reminder alert at a specified time. See Set Up a Daily Reminder for Timesheets (iOS).
- You can select what optional fields you want to show on timecards.
- Employee Location Tracking:
- If your project has been configured to use the Project level Admin tool's 'Latitude' and 'Longitude' values to display project weather on the Project Home page, Resource Tracking users can also set up geofence to track your employee's field location when they clock in/out. A geofence is a virtual boundary around a geographic area that can be used by log time entries when an employee enters or exits the boundaries with a mobile device. In this procedure, it is assumed your geofence is configured for the specific jobsite location. To learn how, see Set Up a Geofence to Track Field Employees.
- Choose which fields are required, optional, or hidden on your project's timesheets and in the My Time mobile app:
- You can Create New Configurable Fieldsets for the Timesheets and My Time tools. See Which fields in the Timesheets tool can be configured as required, optional, or hidden? and Which fields in the My Time tool can be configured as required, optional, or hidden
Set Up Reports
Timesheets Reports
The table below details reports that you can create using data from the Timesheets:
| Report Name | Purpose | To learn more, see... |
|---|---|---|
| Labor Budget to Actual Report | Track the percentage of budgeted labor hours versus actual labor hours used in real-time. | Import a Unit Quantity Based Budget |
| Production Quantities Report | Track daily production quantities installed in the field. | Import a Unit Quantity Based Budget |
| Field Production Report | Compare labor hours and production quantities against budgeted values to track productivity rates. | Set Up a Field Production Report |
| Custom Reports | Create a custom project reports or use one of Procore's templates like 'Weekly Timesheets by Employee' or 'Payroll Report' to gain real-time insights on labor tracking. | Create a Custom Project Report |
Video