Reallocate Timecard Entry Hours for an Employee
Objective
To reallocate timecard entry hours for an employee.
Background
Users with 'Standard' level permissions or higher to the company's Timesheets tool can split submitted time on unapproved timecards into multiple timecard entries containing updated project or payroll information. For example, you can split a timecard entry for 10 hours of Regular Time into 8 hours of Regular Time and 2 hours of Overtime to accurately reflect how a worker spent their day.
Things to Consider
- Required User Permissions:
- 'Standard' level permissions or higher on the Company Timesheets tool.
- Additional Information:
- To reallocate time into multiple entries, the sum of each entry must equal the total hours of the original timecard.
Prerequisites
Steps
- Navigate to the company's Timesheets tool.
- Locate the timecard entry for the employee whose time you want to split.
Note: Click the vertical ellipsis and mark the checkboxes to show, hide, or reorder columns.
and mark the checkboxes to show, hide, or reorder columns. - Click the Split Timecard
 icon on the timecard entry.
icon on the timecard entry. - In the 'Split Time for Employee Name & Date' window, do the following:
- For project timecards using the 'Total Hours' entry method, enter a smaller number of hours in the Total Time value column on the first timecard entry. Then enter the balance in the next timecard entry (or create multiple timecard entries to reallocate the balance). Your timecard entries must add up to the total number of hours of the original timecard entry. When finished, click Save.
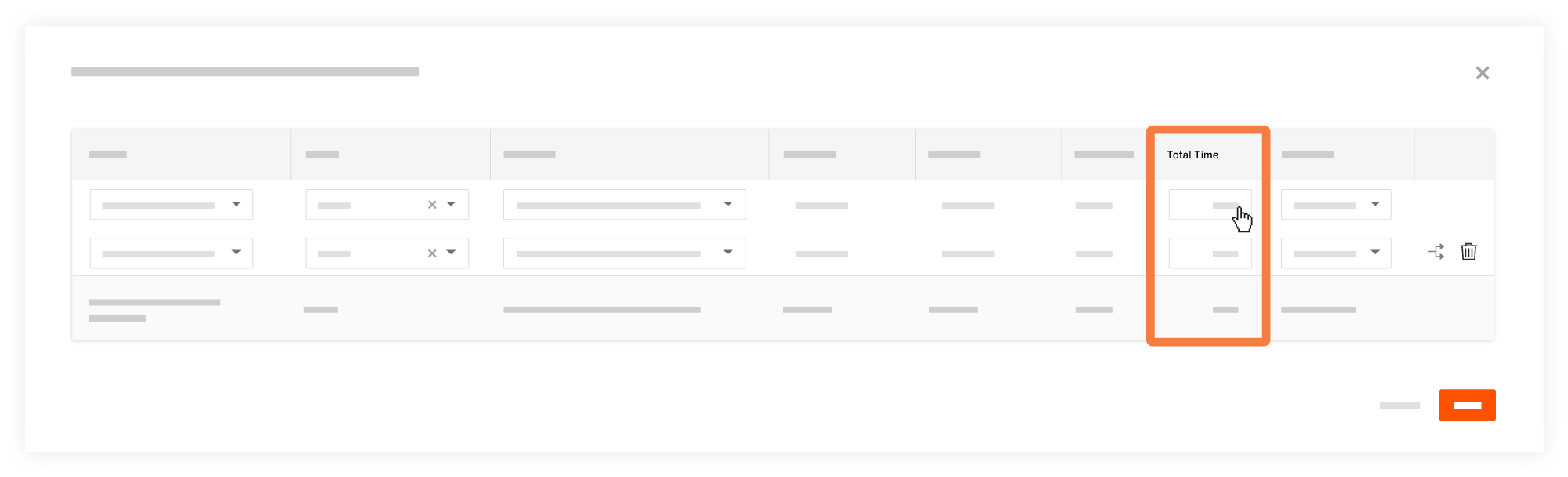
- For project timecards configured to use the 'Start Time/Stop Time' entry method, change the values in the Start Time and Stop Time columns on the first timecard entry. An additional timecard entry is automatically created with the remaining hours for the original timecard. You can continue to add entries to match the work performed as long as the Total Time of the original timecard entry remains the same. When finished, click Save.
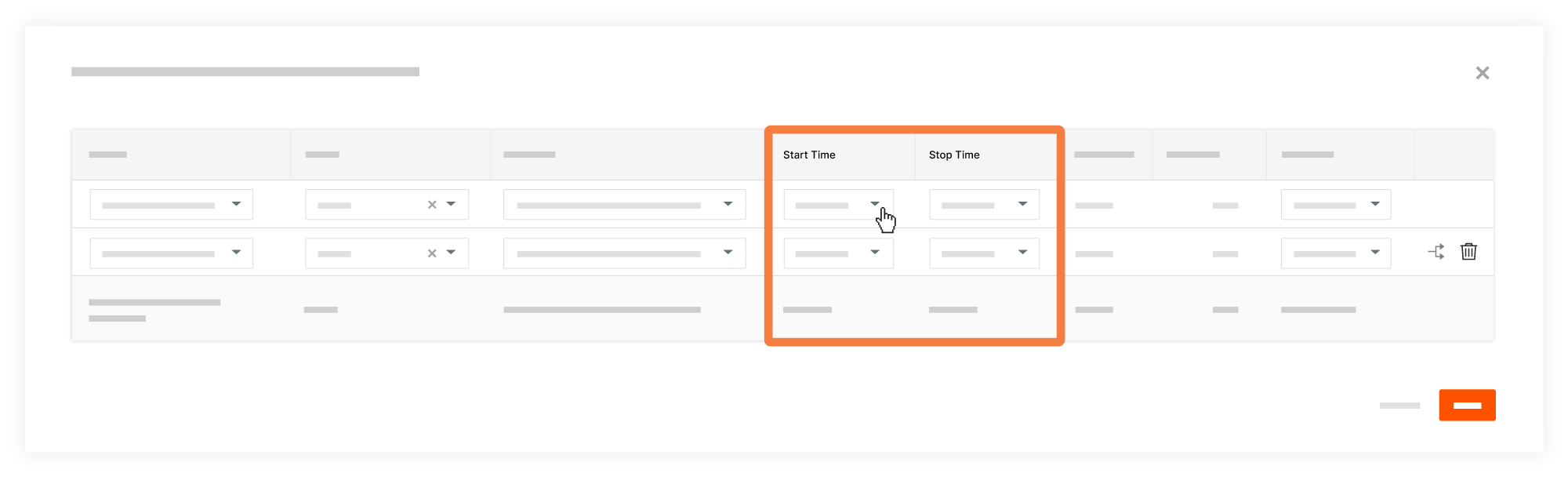
- For project timecards using the 'Total Hours' entry method, enter a smaller number of hours in the Total Time value column on the first timecard entry. Then enter the balance in the next timecard entry (or create multiple timecard entries to reallocate the balance). Your timecard entries must add up to the total number of hours of the original timecard entry. When finished, click Save.
- Reallocate the original and new timecard entries as needed using the following criteria:
- Project
Select the appropriate project to reallocate the hours for each timecard entry. - Sub Job
Select the appropriate sub job to reallocate the hours for each timecard entry. Sub Jobs are segment items in the 'Sub Jobs' segment in Procore's Work Breakdown Structure. - Cost Code
Select the appropriate cost code to reallocate the hours for each timecard entry. Cost codes are segment items in the 'Cost Code' segment of Procore's Work Breakdown Structure. - Time Type
Select the appropriate time type to reallocate the hours for each timecard entry. Time types can be created in the Company level Timecard tool (see Add a Custom Time Type) or the Company level Timesheets tool (see 'Manage Time Types' in Configure Advanced Settings: Company Level Timesheets).
- Project
- Click Save.

