Document Management
- Last updated
- Save as PDF
regional availability
The Document Management tool is available in select countries. It is not yet available for Procore accounts in the United States. For more information, please reach out to your Procore point of contact.Procore's Document Management tool allows users to organize, access, collaborate, approve, and manage permissions for documents throughout the construction lifecycle. The tool includes:

- A consistent and easy-to-use experience for accessing project files through a centralized file repository.
- Streamlined metadata capture using machine learning, saving time and improving organization.
- A single workflow experience for the review and approval of documents, speeding up processes like design reviews.
- Granular and flexible document permission groups based on the metadata of each document (like its status, type, or discipline).
- Management of information in accordance with international standards such as ISO 19650.
Popular Tutorials (view all)
Top FAQ (view all)
- What file types and formats are supported in the Unified Attachment Viewer?
- What data can Procore automatically populate when uploading files to the Document Management tool?
- How do permissions work in the Document Management tool?
- What are the different fields in the Document Management tool?
- What is the difference between the 'Documents' and 'Document Management' tools in Procore?
Quick Links
Getting Started Guide
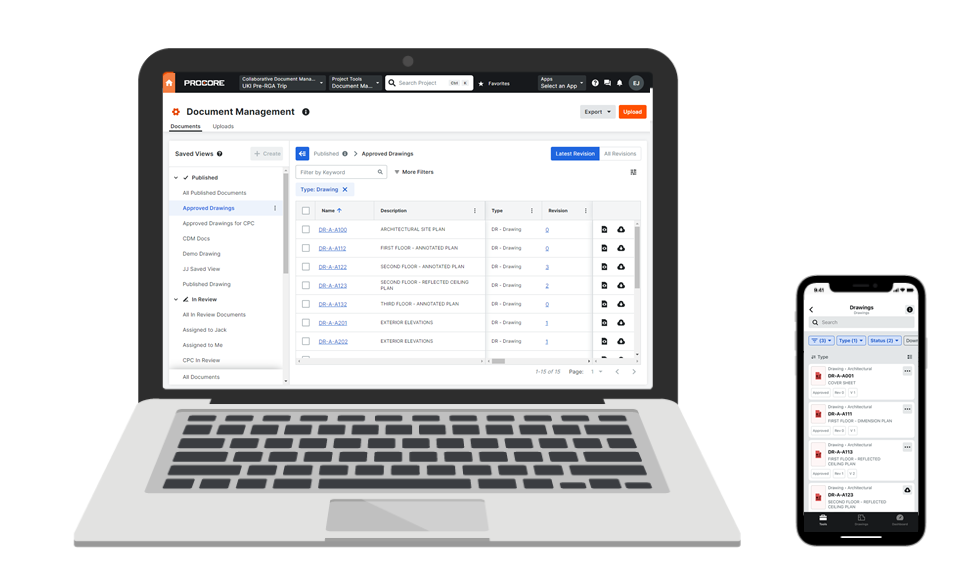
This guide helps you set up Procore's Document Management tool for the first time. It includes:
- An introduction to the Document Management tool and processes.
- Overviews of each topic along with best practices, examples, and action items.
- Videos and step-by-step instructions within the guide.
We recommend starting with Procore's defaults on a test project while you get familiar with the tool.
Start here: Review prerequisites and begin tool setup!
There are no items that match your search query.
Getting StartedConfigure Settings
Upload and Submit Documents |
View, Manage, and Organize Documents
Review Documents with Workflows and Markups |
- Configure Your View in the Document Management Tool (iOS)
- Search for and Filter Documents in the Document Management Tool (iOS)
- Sync and Download Documents from the Document Management Tool (iOS)
- View Document Management Files in a Correspondence Item (iOS)
- View Documents in the Document Management Tool (iOS)
- Configure Your View in the Document Management Tool (Android)
- Search for and Filter Documents in the Document Management Tool (Android)
- Sync and Download Documents from the Document Management Tool (Android)
- View Document Management Files in a Correspondence Item (Android)
- View Documents in the Document Management Tool (Android)
Tip
To browse and search all Procore training videos, visit our video library.
Web
Document Management Overview
Set Up Document Management Fields
Configure Document Management Settings
Manage Document Management Permissions
Upload Documents
View Documents
Document Approval Workflow Process
Add Markups to a Document
Share Document Management Files in a Correspondence Item
Mobile
View Documents (Mobile)
OUTDATED VIDEOS - Removed from Support Site and Certifications
Manage Document Management Permission Groups
Video content may not accurately reflect the current state of the system, and/or it may be out of date.
View the Approval Workflow Process
Video content may not accurately reflect the current state of the system, and/or it may be out of date.
Web
Document Management Overview
Set Up Document Management Fields
Configure Document Management Settings
Manage Document Management Permissions
Upload Documents
View Documents
Document Approval Workflow Process
Add Markups to a Document
Share Document Management Files in a Correspondence Item
Mobile
View Documents (Mobile)
OUTDATED VIDEOS - Removed from Support Site and Certifications
Web
Document Management Overview
Set Up Document Management Fields
Configure Document Management Settings
Manage Document Management Permissions
Upload Documents
View Documents
Document Approval Workflow Process
Add Markups to a Document
Share Document Management Files in a Correspondence Item
Mobile
View Documents (Mobile)
OUTDATED VIDEOS - Removed from Support Site and Certifications
Web
Document Management Overview
Set Up Document Management Fields
Configure Document Management Settings
Manage Document Management Permissions
Upload Documents
View Documents
Document Approval Workflow Process
Add Markups to a Document
Share Document Management Files in a Correspondence Item
Mobile
View Documents (Mobile)
OUTDATED VIDEOS - Removed from Support Site and Certifications
Manage Document Management Permission Groups
Video content may not accurately reflect the current state of the system, and/or it may be out of date.
View the Approval Workflow Process
Video content may not accurately reflect the current state of the system, and/or it may be out of date.
- Can I use the 'Status' field in the Document Management tool to track a document's intended purpose as described in ISO standards?
- Document Management: General FAQ
- How are locked or restricted PDF files handled in the Document Management tool?
- How can I improve the accuracy of data populated in the Document Management tool?
- How do I resolve document errors in the Document Management tool?
- How do permissions work in the Document Management tool?
- How does Procore decide which document version is the latest in the Document Management tool?
- What are the different fields in the Document Management tool?
- What data can Procore automatically populate when uploading files to the Document Management tool?
- What file types and formats are supported in the Unified Attachment Viewer?
- What granular permissions are available for Document Management Workflows?
- What happens when I import a Document Management file into the Drawings tool?
- What is a Collection in the Document Management tool?
- What is a naming standard in the Document Management tool?
- What is the 'Code' field on the project creation page?
- What is the difference between Document Management attachments and attachments from other tools?
- What is the difference between the 'Documents' and 'Document Management' tools in Procore?
- Which tools can attach Document Management files?
- Why can't I delete certain saved views in the Document Management tool?
- Why can't I turn off certain document 'Types' for the Document Management tool?
Initial Tool Setup









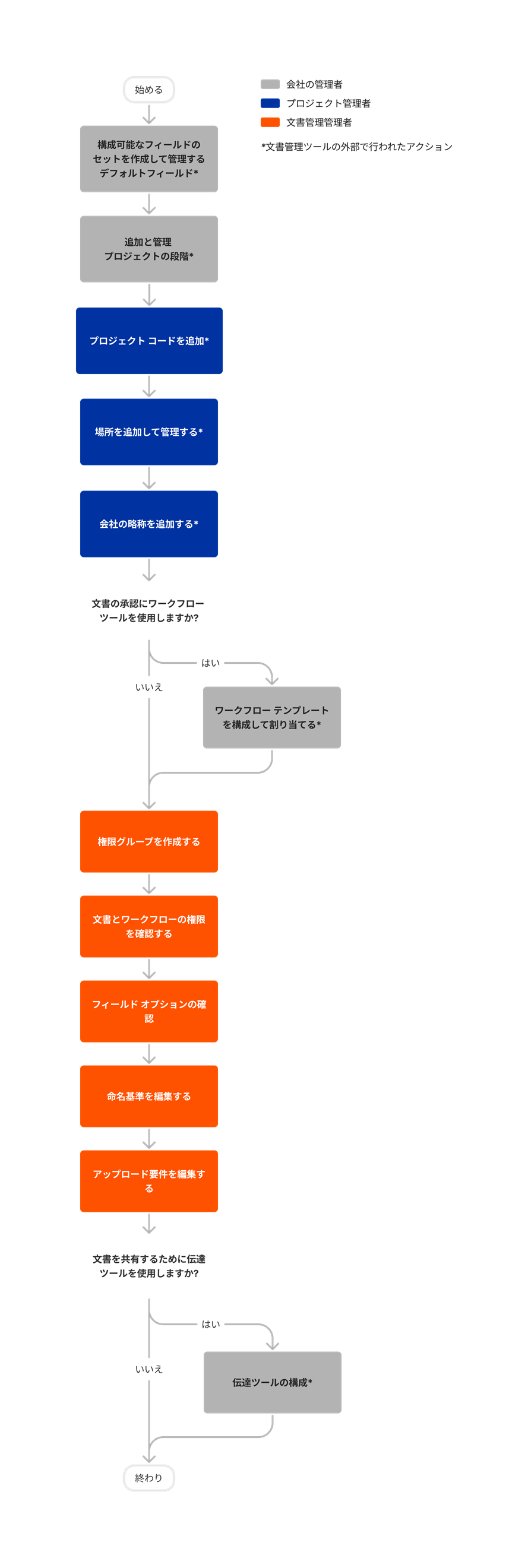



General Tool Process













Document Management
Learn which user permissions are required to take the described actions in this tool.
Important
Some actions that impact this tool are done in other Procore tools. See the User Permissions Matrix for the full list of actions taken in all other tools.
| | The action is available on Procore's Web, iOS, and/or Android application. Click to view the article.
![]() Users can take the action with this permission level.
Users can take the action with this permission level.
![]() Users can take the action with this permission level AND the appropriate granular permissions or Document Management permission group settings.
Users can take the action with this permission level AND the appropriate granular permissions or Document Management permission group settings.
Note
- The 'Read Only' permission level does not exist for the Document Management tool.
- The Document Management tool uses permission groups and other settings in addition to regular tool permission levels and granular permissions. For more information, see How do permissions work in the Document Management tool?
- Users can only view and take actions on documents that they have access to through a permission group.
| Action | None | Read Only | Standard | Admin | Notes |
|---|---|---|---|---|---|
|
Add Markups |
By default, users can only add markups while they are the 'Current Step Assignee' for a workflow. Note: The 'Create Markup' permission can be enabled for additional roles ('Workflow Assignees' and 'Workflow Manager'), or disabled for all users. See View and Manage Workflow Permissions. |
||||
|
Complete Information for Documents |
Users must be part of a Document Management tool permission group with the 'Upload New Files' permission enabled. | ||||
|
Configure Settings: Document Management |
 |
||||
|
Configure Your View |
 |
 |
|
||
|
Create a Permission Group |
 |
||||
|
Create a Saved View |
 |
 |
Users with 'Standard' level permission can create their own saved views that are only visible to them. Users with 'Admin' level permission can create their own views AND project views that are visible to everyone in the project. |
||
|
Delete a Permission Group |
 |
||||
|
Delete a Saved View |
 |
 |
Users with 'Standard' level permission can only delete their own saved views. Users with 'Admin' level permission can delete their own views AND project views that are visible to everyone in the project. |
||
|
Download Documents |
 |
 |
Users can only download documents that they have access to through a permission group. | ||
|
Duplicate a Permission Group |
 |
||||
|
Edit a Permission Group |
 |
||||
|
Edit a Saved View |
 |
 |
Users with 'Standard' level permission can only edit their own saved views. Users with 'Admin' level permission can edit their own views AND project views that are visible to everyone in the project. |
||
|
Edit Information for Documents |
Users must be part of a permission group with the 'Edit Attributes' document permission enabled. | ||||
|
Edit Revisions |
Users must be part of a permission group with the 'Edit Attributes' document permission enabled. | ||||
|
Edit the Naming Standard |
 |
||||
|
Edit Upload Requirements |
 |
||||
|
Export Information |
 |
 |
Users can only export information for documents that they have access to through a permission group. | ||
|
Import Field Options |
Users must also have 'Admin' level permission to the Company level Admin tool. | ||||
|
Manage Configurable Fieldsets and Default Fields |
Users must also have 'Admin' level permission to the Company level Admin tool. Note: Users with 'Admin' level permissions to Document Management tool can show or hide default field options within the tool's Configure Settings page. |
||||
|
Manage Users in a Permission Group |
 |
||||
|
Review a Document in a Workflow |
Users must also be added as an assignee for a workflow. | ||||
|
Search for and Filter Documents |
 |
 |
Users can only find documents that they have access to through a permission group. | ||
|
Set a Document Management Permission Group for a New User |
|
Users must have 'Admin' level permissions to the Project level Directory tool. | |||
|
Share Documents in a Correspondence Item |
Users must have 'Standard' or 'Admin' level permissions on the item's correspondence type. OR 'Read Only' level permissions on the item's correspondence type with the 'Create Item' granular permission enabled on the permissions template. |
||||
|
Start a Workflow for Documents |
Users must also have one of the following permissions:
|
||||
|
Submit Documents |
Users must be part of a Document Management tool permission group with the 'Submit New Files' permission enabled. | ||||
|
Upload Documents |
Users must be part of a Document Management tool permission group with the 'Upload New Files' permission enabled. | ||||
|
View and Manage Document Permissions |
 |
||||
|
View Document Management Files in a Correspondence Item |
Users must have 'Read Only' level permissions or higher on the correspondence type. Note: Depending on the correspondence item's status and privacy settings, users may also need to be assigned specific roles or granular permissions in order to view the item. |
||||
|
View Documents |
 |
 |
Users can only view documents that they have access to through a permission group. Note: Users with 'Admin' level permissions to the Document Management tool can view all files that have been added to the 'Uploads' tab. Users with 'Standard' permission can only view the files that they have uploaded. |
||
|
View Change History for Documents |
 |
||||
|
View Permission Groups |
 |
Below are the notable changes to the Document Management tool.
Recent Changes
Compare Two Documents In the Document Management Tool (10/27/2025)
You can now compare two documents in the Document Management tool. While viewing a document, choose your preferred compare mode: Overlay highlights differences between two versions of the same document while Side-by-side places two documents next to each other for easy referencing without switching between tabs. To learn more about features like linking zoom and highlighting differences, see the Compare Documents tutorial.
New ‘Document Stage’ Field in the Document Management tool (09/04/2025)
The Document Management tool has a new default field called ‘Document Stage’ and a renamed field – ‘Stage’ is now ‘Project Stage’ to differentiate it from the new field. You can set up options for either of these fields or use them to create collections or saved views in the Document Management tool. These field changes allow you to track and differentiate between three different concepts:
- A document’s stage, such as ‘Concept Design’
- A document’s status, such as ‘Published’
- A project’s stage, such as ‘Preconstruction’
New ‘Action Required’ Area for Resolving Errors in the Document Management Tool (08/15/2025)
To help Project Admin efficiently resolve document issues, the Document Management tool now displays an ‘Action Required’ saved view whenever a document error occurs, such as a workflow failure due to a missing assignee. This new saved view lists all documents needing intervention and provides guidance, reducing the need for time-consuming investigation. Once all errors are resolved, the saved view automatically disappears. Error banners and icons with a tooltip now appear next to the affected documents as well, helping users quickly deal with issues and get back to work. See How do I resolve document errors in the Document Management tool?
Project admins can create permission groups that auto-restrict document access to the user’s company (08/06/2025)
Procore has a new ‘My Company’ filter and permission group option for the Document Management tool. The ‘My Company’ filter narrows search results to only documents created by someone at your company. In addition, project admin can now set up one permission group that gives users access to documents originating from their company only. Admin no longer need to spend time creating separate permission groups for each team working on the project in order to keep rejected or unapproved document versions private within a given team. The tool now uses information from Procore’s project directory to automatically determine which documents to show which group members. We’ve also enhanced the user interface for assigning attribute values to a permission group to make it more user-friendly. Learn more about editing or setting up a permission group with the ‘My Company’ value in the ‘Originator’ field.
ADDITIONAL MARKUP TOOLS NOW AVAILABLE IN THE DOCUMENT MANAGEMENT VIEWER (07/30/2025)
Beginning today and over the next six business days, Procore is rolling out enhancements to the markup experience in The Document Management tool. The new experience conveniently places the ‘Add Markup’ button and all the markup tools along the top of the file viewer instead of in a left-side panel. The markup toolbar has many new options for annotating with callouts, measuring objects at a scale of your choice, and more. Many markup tools now include preset options so you can save up to four of your preferred colors and styles for each markup type. See all markup options in the Document Management tool, or review the new ones:
- Callout - Point to an item with an arrow and add text.
- Measurement tools - Calculate areas and the distance of lines, arcs, and perimeters with adjustable scale, units, and presets.
- Polyline and curve - We combined all line and arrow options into one drop-down menu and added polylines and curves.
- Freehand - The new freehand highlighter works well for sketches and emphasis.
- Polygon - We combined all shapes into one drop-down menu and added polygon.
- Count - Insert a checkmark icon to count or call attention to items, and Procore keeps a count of how many checkmarks are in the document.
- Eraser - Remove individual markups.
Upload Additional 3D File Formats to the DOCUMENT MANAGEMENT TOOL (7/29/2025)
The Document Management tool now supports uploading these 3D model formats—.obj, .glb, .gltf, .step, .stp, .rvm, .pts, .las, .laz, .dxf, .e57, and .kof. This expansion helps teams store project files in one place. Procore does not currently support viewing these file types in the Document Management tool. See View 3D Models in the Document Management Tool to learn more.
COMPANY ADMIN CAN HIDE STANDARD FIELDS FROM DOCUMENT MANAGEMENT TOOL FIELDSETS (07/15/2025)
Company Admin can now hide most standard fields from a Document Management fieldset. Hiding unused fields saves upload time by giving users less metadata to complete, and it keeps extraneous fields from displaying as fields, filters, or columns in projects with that fieldset applied. You can hide all fields except Date Uploaded, File (original file name), Format. Size, Uploaded By, and Version. See Manage Custom and Default Fields and Fieldsets for the Document Management Tool to learn more, including the effects of hiding fields that are already in use.
Enhanced PDF Loading Performance in the Document Management Tool (06/24/2025)
The Document Management tool’s document viewer now loads pdfs faster, reducing wait times by up to 50%. You’ll also see an image preview while it loads, allowing you to start viewing the document sooner. Experience quicker access to your drawings and files for a more efficient workflow. More about the viewer.
Import Custom Field Metadata from a File (06/10/2025)
In March the Document Management tool added the ability to import a .csv or .xlsx file of document metadata to improve the speed and accuracy of tagging documents during uploads. Now you can include custom field data in those same file imports. Learn how to complete document attributes from a file.
Revision and version Field Changes in the Document Management tool (05/30/2025)
The Revision field in Document Management tool is no longer a required field and is smarter and more flexible. When uploading a new revision of a document, the Revision field no longer auto-increments to a higher number. Instead, Procore extracts the Revision number from the contents of your new document. As needed, you can manually modify this value from the Uploads tab. From the Documents tab, click the new ‘See All’ button to open a list of all a document’s versions, instead of clicking on the Revision value hyperlink to view that list. The Version field is now the required, un-editable field that provides a reliable historical record of a document’s evolution, while the Revision field is optional and more versatile. See Edit Revisions in the Document Management Tool.
New recycle bin feature in the document management tool (05/14/2025)
The Document Management tool has a new Recycle Bin feature for submitted documents. Document Admins can remove selected document versions from the project while storing the information in the ‘Recycle Bin’ area. Users can download from the 'Recycle Bin' and re-upload to the Document Management tool, as needed. Restoring recycled documents without re-uploading will be available in a future release. See Recycle Submitted Documents in the Document Management Tool.
DATE AUTHORED FORMAT MATCHES PROJECT LANGUAGE (05/08/2025)
Procore’s machine learning technology now uses a project’s language to determine date format when auto-populating the ‘Date Authored’ field during a file upload in the Document Management tool. For example, if a project's 'Language-Country' is set to a language that typically uses the DD/MM/YY format, Procore follows that instead of the MM/DD/YY format for the ‘Date Authored’ field. See What are the different fields in the Document Management tool?
mobile Document Sorting enhanced (04/14/2025)
On your mobile device, you can now sort by ‘Status’ and ‘Discipline’ in the Document Management tool to quickly find the documents you need. The app remembers your latest sort choices and automatically applies them next time you visit that saved view. This feature rolls out to all iOS and Android devices over the next week. Learn more about the sort feature on iOS or Android.
WORKFLOW STATUS uneditable WHEN UPLOADING DOCUMENTS WITH A WORKFLOW APPLIED (03/26/2024)
When uploading documents with a workflow applied, the 'Status' field is no longer editable since it's automatically determined by the workflow. See more about uploading documents in the Document Management tool.
Admins Can Add Custom Fields to Fieldsets (03/17/2025)
Company Admins can now create custom fields for the Document Management tool for use in fieldsets on projects. Tailoring fields to your specific needs gives you the flexibility to meet project-specific requirements, comply with regional or regulatory standards, and improve alignment with other internal workflows. Depending on the field type selected, you can also add your custom field to your naming standard, upload requirements, and more. Start creating custom fields.
Import Document Metadata from a File (03/06/2025)
You can now import a .csv or .xlsx file of document metadata into the Document Management tool to improve the speed and accuracy of tagging documents during uploads. Procore creates a pre-populated template so you only have to fill in the missing fields. Once your file is uploaded, fields are automatically filled in the Document Management tool, and any errors are highlighted for easy correction. This reduces manual errors and upload time. Learn how to complete document attributes from a file.
NEW VIEWER FOR THE DOCUMENT MANAGEMENT TOOL (03/03/2025)
Procore is gradually rolling out a new viewer for the Document Management tool on web and mobile. The new viewer has enhanced zoom, filter, and tool features, but opening and marking up documents in the Document Management tool remains the same. Existing markups have the same color and size when rendered in the new viewer, though slight variations in the style may be noticeable. Once your account is migrated, only devices running the latest Procore app version can open and markup documents in the Document Management tool. Follow these directions if you need to update iOS or Android devices. When viewing a document in the new viewer, you have these additional features:
- Zoom: On a trackpad, pinch to zoom in or out. On a keyboard, hold down CTRL (or CMD) and scroll.
- Filters: You can now filter markups by ‘Color’ and ‘Type.'
- Sort: Use the new Sort feature to narrow your filtered (or unfiltered) list of markups. You can sort by the markups’ position, creation date, modification date, status, author, type, or color.
- New functions in right-click menu: You can select pan, highlight, pen, freehand highlight, or text when you right-click in the document.
- Markups:
- Cloud tool: Instead of just simple rectangles, create complex shapes and rotate them. For example, trace the edges of a room.
- Stamp tool: Upload a file to use as a stamp. Add text, a new background color, or your username to the stamp.
- Rotate: Click on the handle of a markup, such as a stamp or rectangle, to rotate it.
- Rapid-add: Add the same markup again without needing to reselect a tool.
- Style editing moved & enhanced: After clicking on a markup element, select the new style icon in the pop-up menu to add custom colors or choose from more stroke, color, and opacity options than previously available.
UPDATE MOBILE APPS TO PREPARE FOR THE NEW VIEWER (02/28/2025)
In a few days, the Document Management tool will have a new viewer for opening and marking up documents on web and mobile. The viewer has enhanced filter and zooming features but otherwise the functionality is the same. For the new viewer to work, all mobile devices should update their Procore app to the latest version by following these steps for iOS or Android. Upgrade now to prevent interruptions. When your company’s Procore account is migrated to the new viewer, only devices running the latest Procore app version can open documents in the Document Management tool.
Indicators that a file was imported into the Drawings tool now available on mobile (02/10/2025)
It’s important to know when a Document Management file you’re viewing was imported into the Drawings tool, so you’re aware you may not be viewing the latest version until you find it in the Drawings tool. In the Document Management tool on your mobile device, you now see a banner at the top of any document that was imported into the Drawings tool. The banner includes the import date, time, and the name of the user who imported it. If you set up a saved view using the ‘Submitted to Drawings Tool’ filter in Procore’s web application, you can now see those results on the mobile app as well.
SEE WHICH CORRESPONDENCE ITEMS A DOCUMENT IS ATTACHED TO (01/31/2025)
In the Document Management tool, you can now see which correspondence items a document is attached to by looking in the document’s information panel. This makes it easier to validate that a document was shared with the appropriate collaborating parties. When viewing a document, click ![]() Information and then look for the new File Attachments section. If the document is attached to any correspondence items, links to those items appear there. Click a link to view the correspondence item. Learn more about Sharing Document Management Files in a Correspondence Item.
Information and then look for the new File Attachments section. If the document is attached to any correspondence items, links to those items appear there. Click a link to view the correspondence item. Learn more about Sharing Document Management Files in a Correspondence Item.
Open Document Management Files in the Drawings Tool (01/22/2025)
You can now open Document Management files in the Drawings tool. Instead of bringing the same document through the full upload process in both tools, do it once in the Document Management tool. Then, from the file selector in the Drawings tool, find that document and quickly bring it over with all the metadata attached. Learn more in What happens when I import a Document Management file into the Drawings tool?
DROP-DOWN MENU OPTIONS SORTED ALPHABETICALLY (1/17/2025)
When choosing which value to assign an attribute in the Document Management tool, the options in most drop-down menus are now sorted alphabetically. When your project has several ‘Status’ options, for example, alphabetical order makes it easier to find the status you want to assign to your document. Previously, new picklist options were added to the bottom of the list, but now they are inserted alphabetically. The Location field, Originator field, and reference fields work differently and are not affected by this change. For information on editing document attributes, see Edit Information for Documents in the Document Management Tool.
ATTACH DOCUMENT MANAGEMENT FILES TO RFI QUESTIONS AND RESPONSES ON WEB AND MOBILE (12/19/2024)
Users can now attach Document Management files to RFI questions and responses in the RFIs tool to get issues resolved quickly in an auditable and compliant way. Assignees and managers of the RFI items can view and download the attached files from emails, PDF exports, or the RFIs tool. Document access permissions from the Document Management tool will apply. To understand how these attachments behave differently than other tools, see What is the difference between Document Management attachments and attachments from other tools?
New sort options in the Document Management Tool (12/17/2024)
The Document Management tool’s web application has new sorting options. Sort your file lists by any attribute such as Status, Discipline, Originator, and more. Click on a column header to sort the list in ascending or descending order by that criteria. Learn more about sorting documents, including how to use multi-sort to sort by two or more criteria at the same time.
EDIT FIELD OPTION DESCRIPTIONS FOR A SINGLE PROJECT (12/04/2024)
Project Admins can now edit the description of a document field option for a single project. For example, an Admin can modify the description of the WIP - Work In Progress status option so that it means something different on that particular project without changing the option’s meaning for other projects. To see this feature, visit the Configure Settings page within a project’s Document Management tool, and from the Documents tab navigate to the Document Fields section. Fields that give users options via a drop-down menu now have an Edit Field button. Once in edit mode, click on text in the ‘Description’ field to change it. See Configure Settings: Document Management.
UPLOAD, VIEW, AND DOWNLOAD 3D MODELS IN THE DOCUMENT MANAGEMENT TOOL ON WEB (11/26/2024)
The Document Management tool now supports 3D model viewing! Contractors without access to 3D model applications, such as Autodesk® Revit® files, can now view 3D models directly in Procore’s web application without even leaving the Document Management tool. All users can reduce time spent switching between applications. See View 3D Models in the Document Management Tool to learn more.
ASSIGNED WORKFLOW FIELD OPTIONS SORTED ALPHABETICALLY (11/22/2024)
When choosing which workflow template to assign to a document in the Document Management tool, the options in the drop-down menu are now sorted alphabetically. This makes it easier to locate the desired workflow template from a long list of options. See Complete Information for Documents in the Document Management Tool or Start a Workflow in the Document Management Tool.
REVISION NUMBER AND DATE AUTHORED FIELDS AUTO-POPULATE IN UPLOADS (11/22/2024)
The Document Management tool now auto-populates ‘Revision Number’ and ‘Date Authored’ fields when uploading PDF drawings. Using machine learning, Procore reads file contents to determine a drawing’s Type, Description, and Number, but now Revision Number and Date Authored are auto-populated as well. This allows for fewer manual adjustments and a more seamless transition of drawings into the Document Management tool. View all the fields that auto-populate via machine learning and other methods in the Document Management tool.
Note: Temporarily, 'Revision' strings with empty spaces cause the system to choose only the last value in the string. For example, "C 12 2" is auto-populated as "2."
bulk edit workflow step assignees! (11/15/2024)
You can now bulk add or remove assignees from in-progress workflows! Sometimes staffing changes or template mistakes affect numerous documents that are already in the approval process, so project admins can now efficiently correct this in bulk. Visit the Workflows section of the Configure Settings ![]() page in the Document Management tool and click on one of the entries in the new 'Roles' column. In the Roles panel, add or remove assignees and choose whether your changes affect only the workflow template or both the template and workflows in progress that use the template. Depending on which option you select, after clicking Save, any documents with that workflow assigned will update with your changes. If a step assignee was removed, for example, they can no longer respond to current or future steps but previous step responses are preserved. See Configure Settings: Document Management.
page in the Document Management tool and click on one of the entries in the new 'Roles' column. In the Roles panel, add or remove assignees and choose whether your changes affect only the workflow template or both the template and workflows in progress that use the template. Depending on which option you select, after clicking Save, any documents with that workflow assigned will update with your changes. If a step assignee was removed, for example, they can no longer respond to current or future steps but previous step responses are preserved. See Configure Settings: Document Management.
Search Cell values for quick Field completion when submitting uploaded documents (11/13/2024)
Use the new cell search feature instead of scrolling through long lists of values when completing metadata fields that weren't auto-detected by Procore during document uploads. Some fields, like "Discipline', often have a long list of value options, so typing the initial letters of the desired value into the search can reduce the options and speed up the completion process. Find this new search functionality in the drop-down lists of individual cells in the Uploads tab. See Complete Information for Documents in the Document Management Tool.
Improved navigation between FILES on mobile (11/12/2024)
When viewing an opened file in the Document Management tool on mobile, you can now swipe left or right to navigate to other files in that saved view. Swipe right to view up to 200 files that come before the one you initially opened, or swipe left to view up to 200 files listed after that file. This makes it easier to switch between documents without navigating in and out of the viewer. As an alternative to swiping, tap the arrows. Navigating within a multi-page document is easily done by swiping up or down. Learn more about viewing Document Management files on iOS or Android.
New Column Configuration Reset Options in Saved Views on Web (11/11/2024)
Last month Procore added the ability to save column configurations to a saved view so they're automatically applied each time you visit that saved view in the Document Management tool. Now, if you want to reset which columns are showing, their order, or which are pinned, you have two reset choices in the column settings ![]() menu: back to the configuration saved to your current saved view or back to Procore’s out-of-the-box configuration. This gives more flexibility as you customize your view over time. See Configure Your View in the Document Management Tool to learn how to do this and which permissions are needed if it's a project-wide saved view.
menu: back to the configuration saved to your current saved view or back to Procore’s out-of-the-box configuration. This gives more flexibility as you customize your view over time. See Configure Your View in the Document Management Tool to learn how to do this and which permissions are needed if it's a project-wide saved view.
Filter search results by workflow completion date (10/30/2024)
In the Document Management tool, web users can now filter files by workflow completion date. This new field populates with the date a document finished its most recent workflow. To add this column to your list view, visit your table settings ![]() menu.
menu.
Save column configurations in saved views on web (10/28/2024)
You can now save column configurations to a saved view so they're automatically applied each time you visit that saved view in the Document Management tool. Column configurations that you can apply to a saved view include which columns are visible, pinned, and their order. As long as you were the creator of the saved view, you can click "Update" next to the saved view's name to apply any column changes to your personal saved view. Admins can apply column configurations to a project saved view so everyone on the project can experience them. See Configure Your View in the Document Management Tool.
Document Management tasks show in 'my open items' in PROCORE Home (10/15/2024)
Document management files with a workflow assigned now show in the 'My Open Items' section of the user assigned to the file's current step. When a user visits their project's Home tool, any document management files awaiting their review show alongside their other tasks for that project, including tasks from other tools. Users can also visit their company's Portfolio tool to see a list of their open items from all their company's projects. Learn how to view Project level and Company level tasks.
From either the Project or Company level, users can click on a document management item to provide their feedback and send the document to the next step in the approval process. Accounts using the beta version of the Document Management tool will not see this feature.
USERS CAN SET COLLECTION DEFAULT VIEW PREFERENCES IN THE SAVED VIEWS PANEL (09/11/2024)
In the Saved Views panel, when a user expands or collapses collections to create a desired organizational view, the Document Management tool remembers their preferences. The next time the user opens the tool, they’ll see the same expanded or collapsed sections as long as they’re using the same browser and haven’t cleared their cache. Learn more about collections in What is a Collection in the Document Management tool?
Workflow configurations now included in project templates when creating a new project (08/16/2024)
Procore streamlined the project setup process for using workflows within the Document Management tool. When creating a new project from a template, you can now copy over workflow template configurations. The template assignments for workflow steps are automatically included, and admins can easily review or modify them. This saves customers time and reduces inconsistencies across projects by allowing teams to quickly leverage predefined approval workflows without manual reconfiguration. See About Workflows in the Document Management Tool.
Saved views NOW organized within Collections on web and mobile (07/31/2024)
Procore’s Document Management tool has a new, smarter interface! You can still create saved views with your favorite filters, but now they're saved within categories called collections that act as parent filters. This nested structure provides more options for customizing successful document retrieval for various audiences. Admins can create additional collections, and anyone can create saved views within a collection.
On the web application, the new ‘In Review’ collection is conveniently located within the main Documents tab for viewing documents in the approval process. Visit the 'All Documents' saved view at the bottom of the Saved Views panel to see a list of all project documents.
In the mobile app, the tool now opens directly to an organized list of your collections and saved views. You can search across all project documents or tap on a saved view to search or filter within it. This update is available on iOS and Android.
If your Document Management tool does not automatically update with this new collections experience, reach out to your Procore point of contact for assistance with your migration.
Expanded Filtering capabilities in Document management WEB AND mobile apps (07/31/2024)
Procore is making document retrieval more efficient with these expanded filtering capabilities in the Document Management tool:
-
‘Me’ filter: From the Filters
 menu on web or mobile, you can now search for documents assigned to you, authored by you, updated by you, and more. On the web application, Procore's saved view called ‘Assigned to Me’ gives whoever is logged in quick access to all documents awaiting their review. You can find 'Assigned to Me' in the 'Saved Views' panel within the 'In Review' collection.
menu on web or mobile, you can now search for documents assigned to you, authored by you, updated by you, and more. On the web application, Procore's saved view called ‘Assigned to Me’ gives whoever is logged in quick access to all documents awaiting their review. You can find 'Assigned to Me' in the 'Saved Views' panel within the 'In Review' collection. -
Latest Revision / All Revisions button: This new button above the search results table makes it easy to switch from viewing only the latest revision of each document to all revisions of each document. Anyone creating or editing a saved view can use this button to apply their desired setting--latest or all revisions--to that view's filters.
-
Full suite of filters for mobile: The iOS and Android Procore mobile apps now have the same workflow filters as the web version of the Document Management tool. Filter your document results by current workflow step assignee, workflow manager, assigned workflow name, and more.
-
‘In Active Workflow’ filter: Web and mobile users can see whether a document is currently part of a workflow approval process or not using this new filter (field).
If your Document Management tool does not automatically update with these new filter experiences, reach out to your Procore point of contact for assistance with your migration.
Attach Document Management files to Correspondence Items in the mobile app (07/31/2024)
In the Correspondence tool on Procore's iOS and Android mobile apps, you can now attach documents from the Document Management tool to correspondence items. This integration enhances field communication by improving efficiency and auditability. Users can reference attached documents while benefiting from the context and call to action that the correspondence item provides. To learn more about adding document management files to a correspondence item, see our iOS or Android instructions.
BULK EDIT REVISION FIELD FOR UPLOADS (07/30/2024)
Users may now bulk edit the Revision field in the Uploads tab to quickly populate the revision identifier of one or multiple revisions at the same time. See Edit Information for Documents in the Document Management Tool.
BULK EDIT NAME FIELD FOR SUBMITTED REVISIONS (07/30/2024)
Users may now bulk edit the Name field in the Documents tab to quickly edit the name of one or multiple revisions without a naming standard at the same time. See Edit Information for Documents in the Document Management Tool.
new Workflow Assignee & Response Options for document reviews (07/25/2024)
You can now reduce the size of your workflows while maintaining the complexity of your response logic. Users can assign multiple required or optional teams to a single response step in a workflow instead of only assigning individuals. On a single step, users can assign a required team manager, an optional team member, and additional teams to respond. Company administrators can also send a workflow to an entire organization and require only one person in the group to respond. The length of time required to complete a document review should decrease as multiple parties can begin their review process concurrently. See Create a Workflow Template.
NEW WORKFLOWS EMAIL DIGEST & NOTIFICATION TYPES For Document management users (07/25/2024)
Procore has improved the delivery of workflow email notifications to reduce the chance of users receiving several workflow emails in a short period of time. Two notification types are now stored over the course of an hour and sent in a digest email: (1) Alerts to step assignees that it's their turn in a workflow and (2) notifications to recipients and distribution groups that a workflow has entered a certain step. Notifications of overdue items are stored until 7:00 am in the timezone of the workflow's project or company and sent as a digest email at that time. For more batching period details, see What email notifications are sent from workflows?
Additionally, Procore added the following new workflow email notifications types to keep workflow participants informed:
- Due Tomorrow. The workflow manager is notified when one or more steps are due in one day.
- Overdue Step for Workflow Manager. The workflow manager is notified when one or more steps are overdue.
- New Workflow Applied. When a new workflow is applied to an item, the new workflow manager is notified.
- Workflow Restarted. The workflow managers is notified when a workflow is restarted.
duplicate revision identifiers now allowed to accommodate minor updates (06/24/2024)
Companies can now allow users to give the same revision identifier to two or more uploads. For example, if a user makes a minor change and does not want to consider the upload a new revision, they can manually edit the Revision field to have the same number as a previous revision. New projects and new conditional rules will allow duplicate revision identifiers by default, but Admins can switch the setting for all or selected document types. See Edit Upload Requirements for the Document Management Tool. In contrast with the Revision field, the recently added Version field is not editable and can be used as a unique identifier instead.
New 'version' field is A unique identifier for document uploads (06/17/2024)
When submitting a document revision, a unique Version number is now automatically assigned to the revision and cannot be edited. Users can choose to show or hide a column displaying version numbers via the table settings ![]() in the Document Management Tool's main page. See Configure Your View in the Document Management Tool. Version numbers also show in the Revisions list that opens when you click on a version or a revision field from the main list page, the document viewer's Revision drop-down menu, and the document viewer's Informational panel.
in the Document Management Tool's main page. See Configure Your View in the Document Management Tool. Version numbers also show in the Revisions list that opens when you click on a version or a revision field from the main list page, the document viewer's Revision drop-down menu, and the document viewer's Informational panel.
New attachment metadata fields in Correspondence PDF exports (05/23/2024)
Correspondence PDF Export recipients can now see the following Document Management attachment attributes: attachment name, description, type, revision, and status. This metadata makes contractual communications easier to audit. See View and Download Document Management Files in a Correspondence Item.
View document Description and REVISION Number in global search results on mobile (05/13/2024)
On the Procore mobile app for iOS and Android, global project search results now show each document's description and revision number. This makes it easier to find the document you need outside of the Document Management tool. See Search for Items Within a Project (iOS) or Search for Items Within a Project (Android) to learn where global search is located in your Procore app.
Bulk restart or REAPPLY workflow templates at any point in a document's lifecycle (05/06/2024)
You can now apply a new workflow template to multiple documents at the same time! Documents with no workflow applied, with in-progress workflows, or with completed workflows can be bulk or single-selected in order to apply a new workflow, additional workflow, or restart the same workflow. All workflow additions and changes become part of the document's workflow history for easy recordkeeping. See Start a Workflow in the Document Management Tool.
WORKFLOW Presets preserved when EDITING templates (05/02/2024)
Existing project workflow configurations are now preserved when publishing a new version of a template in the Workflows tool.* Users can make the following changes in the workflow template without needing to re-configure it at the project level:
- Step Name
- Days to Complete
- Item Status
- Conditional fields and values
- Response additions or changes
- Assignee Role additions or removals*
- Step deletions
- Step sequence changes
*Creating a new custom template role for a new or existing step still requires project level configuration once the updates are published because at least one role member must be assigned to the step at the project level. See Configure a Custom Workflow Template on a Project.
Filter Documents by 'Format' (03/15/2024)
You can now quickly filter documents by file formats (such as pdf, dwg, and jpg) with a new 'Format' filter. This filter is available from any of the three tabs (All Documents, In Review, and Uploads) in the Document Management tool. See Search for and Filter Documents in the Document Management Tool. Filtering by file format will soon be available on Procore's iOS (v2024.0318) and Android (v2024.0311) mobile apps as well!
improvements for Document management attachments in Correspondence emails (03/04/2024)
Emails from the Procore Correspondence tool now provide additional data for Document Management attachments. Correspondence emails now have an attachments table listing each document name, revision identifier, and status at the time of transmittal. This ensures the recipient can easily identify which revisions were provided and the status of those revisions without logging into Procore. See View and Download Document Management Files in a Correspondence Item.
VIEW PREVIOUS Document REVISIONS on the procore mobile app (03/04/2024)
On the Procore mobile app for iOS and Android, field users can now view previous revisions! If a new revision of a document is uploaded during the course of construction, a field user can now compare it with a previous revision to see the differences and make needed changes on site. See View Documents in the Document Management Tool (iOS) or View Documents in the Document Management Tool (Android).
View Correspondence item attachments in list view on procore mobile app (02/07/2024)
In the Correspondence tool on the Procore mobile app for iOS and Android, users can now tap 'See All' to view a list of all the item's attachments. This makes it easier to find a specific file when a correspondence item has many attachments. See View Document Management Files in a Correspondence Item (iOS) or View Document Management Files in a Correspondence Item (Android).
New 'Review' Button for Documents in Uploads Modal (02/07/2024)
You can now quickly review and complete information for recently uploaded documents by clicking a new 'Review' button in the Uploads Modal. See Upload Documents and Complete Information for Documents. After clicking 'Review', the document will open in the viewer, where you can fill out metadata and submit documents. The Uploads window can be accessed from any tab until it is manually closed.
View number of visible document markups and number of applied filters (02/05/2024)
On the Procore mobile app for iOS, users can now view the number of visible markups compared to total markups on a document. Users can also see the number of filters that are applied to the Markup List. See 'Markup List' in View Documents in the Document Management Tool (iOS) and View Documents in the Document Management Tool (Android).
Bulk Respond to Multiple Documents in a Workflow (02/01/2024)
Workflow assignees now have the ability to submit their response for multiple documents at once. See Review a Document in a Workflow in the Document Management Tool.
Filter Markups on Documents by 'Authored by' and 'Company' (01/23/2024)
When viewing markups on a document, you can now apply 'Company' and 'Authored By' filters to show markups from specific companies and individuals. See View Markups in the Document Management Tool.
Same Project Code Allowed Across Projects (01/18/2024)
You can now use the same Project Code abbreviation for multiple projects in the same company. See What is the 'Code' field on the project creation page?
View Missing fields required for a Document (01/02/2024)
To make it easier to identify which fields need to be filled out before a document can be submitted, you can now hover over the ‘Missing Attributes’ message in the ‘Ready to Submit’ column to see which required fields are still empty for a document. See Complete Information for Documents in the Document Management Tool. This is also helpful if fields have been moved or hidden in the Table Settings.
View Document Management files in a Correspondence Item on the Procore Android app (12/18/2023)
On the Procore mobile app for Android, users can now view Document Management files that have been attached to a correspondence item. See View Document Management Files in a Correspondence Item (Android).
Download a Document with or without markup on Web (12/14/2023)
You can now choose to download an individual document with or without markups on Procore's web application. See Download Documents from the Document Management Tool.
Show or Hide Markups on Documents (12/13/2023)
You can now choose to show or hide all markups on documents while in the viewer on Procore's web application. See View Documents in the Document Management Tool.
View Document Management files in a Correspondence Item on the Procore iOS app (11/29/2023)
On the Procore mobile app for iOS, users can now view Document Management files that have been attached to a correspondence item. See View Document Management Files in a Correspondence Item (iOS).
Sync saved Views on the Procore Mobile App (11/13/2023)
Users on the Procore iOS or Android app can now choose to sync all documents in a Saved View to their mobile device at once. This allows users to quickly access the documents they need, regardless of the strength or availability of Wi-Fi or cellular connection. See Sync and Download Documents from the Document Management Tool (iOS) or Sync and Download Documents from the Document Management Tool (Android).
Add Attachments in a Workflow Response (10/24/2023)
You can now add attachments to your response in a workflow. See Respond to a Custom Workflow and Review a Document in a Workflow in the Document Management Tool.
Quickly Access Drawings and Specs in one tap in the Procore Mobile app (10/24/2023)
Users on the Procore iOS or Android app can now access drawings and specifications in the Document Management tool in one tap by tapping Drawings or Specifications in the tool list. See Best Practices for Field Team Members Using the Document Management Tool.
While these documents can still be accessed by opening the Document Management tool, the 'Drawings' and 'Specifications' tool tiles on the Procore mobile app will now automatically open to the relevant saved view in the Document Management tool.
Document Management Data Table for Correspondence Item Attachments (10/17/2023)
The Attachments area of the items in the Correspondence tool now includes the Document Management tool data table, which allows for a better experience attaching and viewing documents. Instead of only seeing the file names, users can now view all attached documents in the data table with the relevant information and ability to sort or adjust columns as needed. See View and Download Document Management Files in a Correspondence Item.
This release also adds improvements to attaching items in the Create or Edit mode, such as the option to remove selected documents in bulk, and the ability to view attached documents. See Share Document Management Files in a Correspondence Item.
Additional Attributes Added for Granting Permission to Documents (10/13/2023)
'Location', 'Originator' and 'Stage' are now available to select as attributes for granting permissions to documents. See Create a Permission Group for the Document Management Tool. This allows you to control access to documents further.
New 'Submit New Files' Permission (10/09/2023)
A new permission to control file submission is now available to apply to permission groups in the Document Management tool. This is useful when you want to allow certain users to upload files and complete information, but have someone else review and submit files. See Submit Documents in the Document Management Tool, Create a Permission Group for the Document Management Tool, and How do permissions work in the Document Management tool?
Bulk Edit Information on Submitted Documents (09/11/2023)
You can now bulk edit information for documents on the All Documents and In Review tabs. See Edit Information for Documents. Previously, you could only bulk edit documents on the Uploads tab.
Download All Files in a Correspondence Item (08/31/2023)
Users can now download all Document Management files that are attached to a correspondence item. See View and Download Document Management Files in a Correspondence Item.
Complete Information for uploaded files in the Document Viewer (08/23/2023)
You can now fill out fields and submit documents directly from the viewer in the Document Management tool. See Complete Information for Documents in the Document Management Tool. This is helpful if you want to view the contents of uploaded documents while you complete the necessary information.
Parallel Workflow Responders for the Document Management Tool (07/31/2023)
The Workflows tool in Procore now supports parallel workflows, which can be set up for the Document Management tool. This means you can now have multiple reviewers in the same workflow step, allowing you to get documents approved faster. See Create a Custom Workflow Template and Review a Document in a Workflow in the Document Management Tool.
Share Documents using the Correspondence tool (07/31/2023)
You can now share files from the Document Management tool by attaching them to a correspondence item in the Correspondence tool. See Share Document Management Files in a Correspondence Item.
The same permissions from the Document Management tool will apply. Recipients of the correspondence items can view and download the files from the email, PDF export, or Correspondence tool. See View and Download Document Management Files in a Correspondence Item.
Create Saved Views for Documents (06/22/2023)
You can now create saved views in the Document Management tool to quickly and easily access specific documents while maintaining a single source of truth for each file. See Create a Saved View in the Document Management Tool. Unlike traditional folders, saved views automatically show relevant documents based on applied filters and document permissions.
Saved Views are separated into Project Views (which are created by users with 'Admin' permissions and are available to everyone in the project) and My Views (views that you create that are only visible to you). See View Documents in the Document Management Tool. All users with access to the Document Management tool can create their own saved views to easily reference the documents most important to them, and users with 'Admin' permissions to the tool can create saved views for everyone in the project to use.
'None' Permission level added for the Document Management tool (06/05/2023)
The Document Management tool now has a 'None' permission level that can be assigned to users who don't need access to the tool. Permissions can be managed in the Company level Permissions tool and the Project level Directory. See How do permissions work in the Document Management tool?
Export to CSV (04/25/2023)
You can now export information from the Document Management tool to a CSV file. See Export Information from the Document Management Tool.
Download Documents with Naming Standard Applied (03/30/2023)
Documents now download with the filenames that are shown in the Name field of the Document Management tool. Previously, documents downloaded with their original filenames. See Download Documents from the Document Management Tool. This helps to keep files organized, compliant, and in the correct format for revisions to be detected during upload.
Bulk Delete Uploaded Documents (03/30/2023)
You can now bulk delete documents that have been uploaded to the Document Management tool. See Delete Uploaded Documents in the Document Management Tool. Currently, documents can only be deleted from the 'Uploads' tab.
Delete an Uploaded Document (03/07/2023)
You can now delete a document that has been uploaded to the Document Management tool. See Delete an Uploaded Document in the Document Management Tool. Currently, a document can only be deleted from the 'Uploads' tab.
Approval Workflows (01/31/2023)
You can now configure workflow templates in the Company level Workflows tool for Document Management. See About Workflows in the Document Management Tool. Once configured and assigned to a project, you can assign a Workflow Manager and assign documents in the Uploads tab to a workflow template.
Submitting a document with an assigned workflow template will start the workflow and automatically email each assignee when it’s their time to respond. Workflow assignees can add markup, comments, and select from a list of configured responses. See Review a Document in a Workflow in the Document Management Tool. As documents move through the workflow steps, their statuses will update automatically based on the configured template.
Note: Markups can only be added by Workflow Assignees. You can edit the permissions that a Workflow Assignee has in the Document Management tool settings. See Configure Settings: Document Management.
Revision Handling (01/31/2023)
You can enter the initial revision number for documents in the Uploads tab. When a new revision is uploaded with a matching name, it will be consolidated into a single row with the revision number incrementally increased by one. You can then click on the revision number to view and edit previous revisions. You can also toggle between revisions in the Document Viewer. See Edit Revisions in the Document Management Tool and View Documents in the Document Management Tool.
Document Attribute Detection With Machine Learning (01/13/2023)
You will now see the Type, Description, and Number attributes detected and auto-populated within the Uploads tab by our machine learning service. The Type attribute detection only applies to drawings and specifications; if it does not recognize the Type as a drawing or specification it will not populate the attribute. See What can Procore automatically populate when uploading files to the Document Management tool?
Configurable Fieldsets and Default Fields (01/13/2023)
You can now create and manage configurable fieldsets and default fields for the Document Management tool. See Manage Configurable Fieldsets and Default Fields for the Document Management Tool. You can configure the values available for the following document attributes: Classification, Discipline, Status, Type, Volume / System. This includes customizing the value description, code, and whether it is an active value on projects. You can also choose which of the 20+ default attributes you want to mark optional or required for your project to ensure compliance and consistency across your portfolio of projects.
Assign Document Permission Group from Directory (01/13/2023)
You can now assign a Document Management Permission Group to new and existing users from the Directory Tool when adding new users. See Set a Document Management Permission Group for a New User.
Attribute Change History (01/09/2023)
You can now view a document’s history of attribute changes within the Document Viewer’s Information Panel. See View Change History for Documents in the Document Management Tool.
Conditional Upload Requirements (01/04/2023)
You can now require conditional document attributes to be required based on the document type at the time of upload. You can also choose to use the configured naming standard or no naming standard for different document types. See Edit Upload Requirements for the Document Management Tool.

