Search for and Filter Documents in the Document Management Tool
Objective
To search for and filter documents in the Document Management tool.
Background
One of the most useful features of the Document Management tool is its efficient organization of documents using saved views. The dynamic and context-dependent filtering of a saved view makes it easy to locate the correct revision of a document. Users can decide if they'd like to search for a document within a saved view or from all documents uploaded to the project. This article guides you through the process.
Things to Consider
- Required User Permissions:
- 'Standard' or 'Admin' level permissions to the project's Document Management tool.
Note: You can only view and find documents that you have access to. See How do permissions work in the Document Management tool?
- 'Standard' or 'Admin' level permissions to the project's Document Management tool.
- Additional Information:
- If an uploaded document has not been submitted yet, it can only be found on the 'Uploads' tab. Similarly, documents that have been reviewed and submitted can only be found on the 'All Documents' tab.
Steps
- Navigate to the project's Document Management tool.
- Click the Documents or Uploads tab.
- Click on a saved view in the 'Saved Views' panel.
Note: If you're not sure which saved view is best to search within, select the All Documents view at the very bottom of the 'Saved Views' panel. - See steps for the following options:
Search for Documents
- Enter a search term in the search bar.
Matching results automatically populate. - If you want to clear your search, click the x in the search bar.
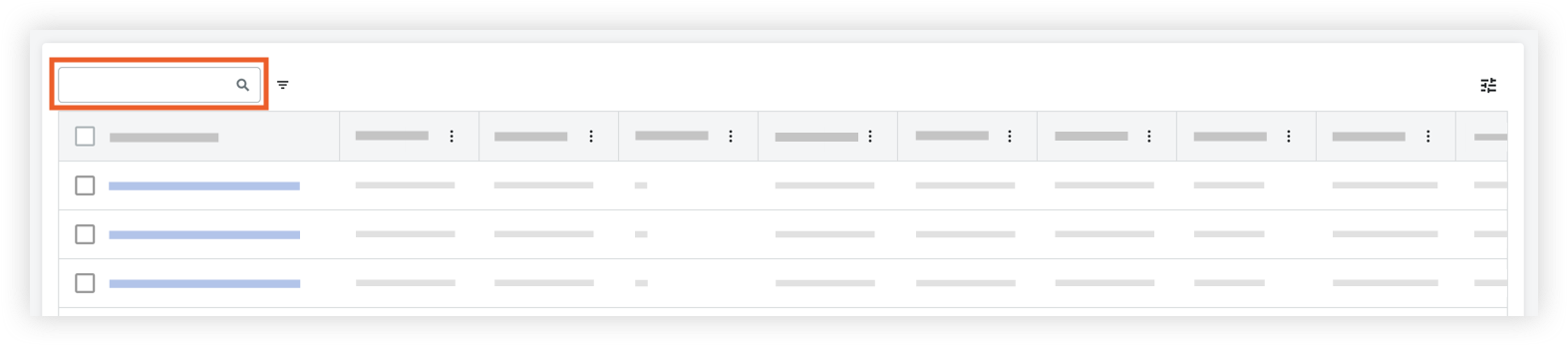
Tip
In addition to the search functionality within the Document Management tool, you can use Procore Search (the search bar in the Procore header) to search for documents across the Document Management tool. See Search for Items Within a Project Using Procore Search. The following information is searchable: Name, Description, and File.
In addition, you can search contextually for text that appears in vector PDF files.
Filter Documents
- At the top of the table, click Filters
 . This button is called More Filters
. This button is called More Filters  if you already applied filters or are viewing a 'saved view'.
if you already applied filters or are viewing a 'saved view'. - Select one or more filters to automatically refine the search results.
Tip: Some filter types have "Me" as an option. Choosing "Me" narrows the results to documents assigned to you, authored by you, updated by you, and more. - Additional options:
- Click the x on a filter to remove it.
- Click Clear All Filters to remove all filters.
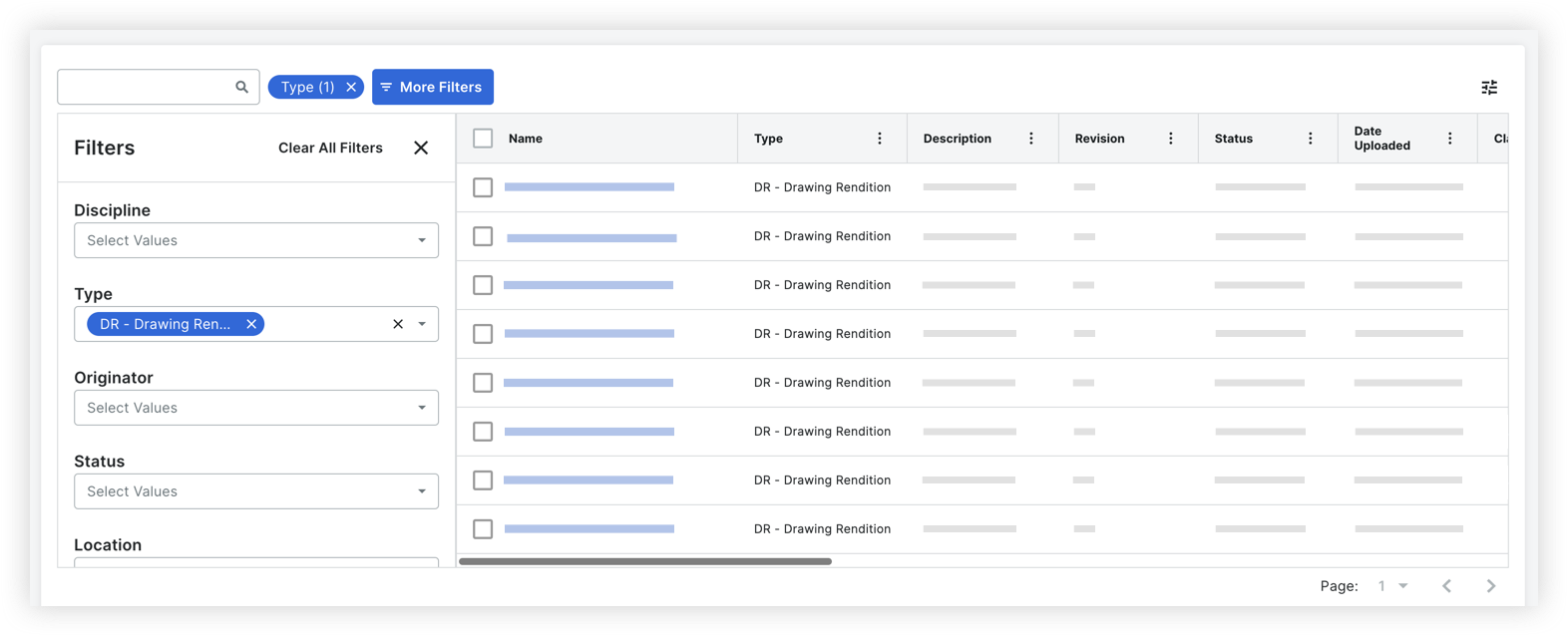
Tip
Switching between viewing only the Latest Revision of each document and viewing All Revisions using the buttons in the upper right is another way to filter your search results. The main table will update according to your choice.
If you chose 'All Revisions', the Revision column shows the revision identifier for each of the document's revisions. You may need to re-sort the table by clicking on the 'Name' column header if you want a document's revisions grouped together in the list.

Sort Documents
Determine the order of your search results by clicking on one or more column to sort the list by those attributes.
- In the table, click the column name (column header) that you want to sort documents by.
Results are immediate reordered. Clicking again switches between ascending or descending order as signified by the arrow.
Note: You can also click the column settings icon and select Sort By This Column.
icon and select Sort By This Column. 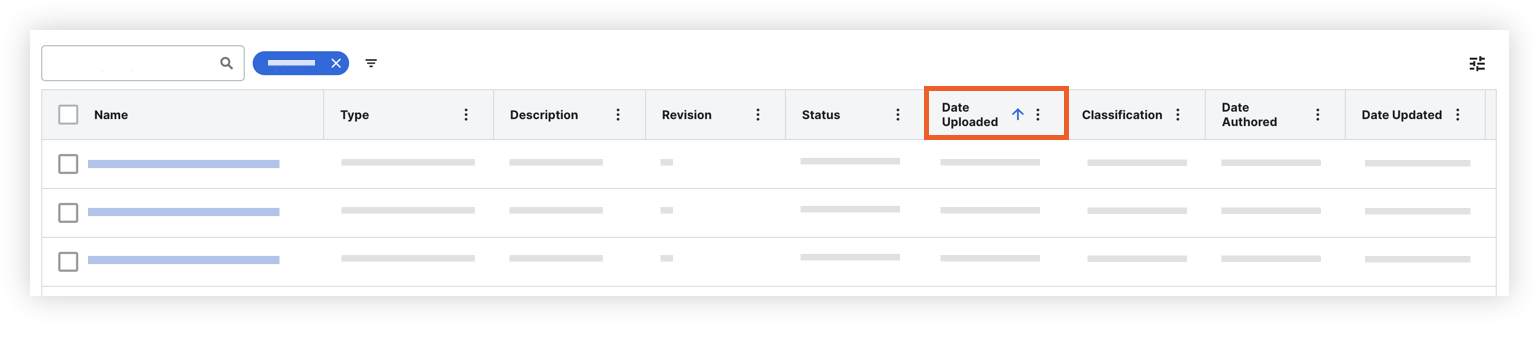
- Multi-sort: If you want two or more fields to determine the list order, follow these steps. For example, you could order the list primarily by 'Type' but also by 'Name' so that within each section of a particular file type, the results are ordered alphabetically by file name.
- Click the column header you want as your primary sort criteria.
- While holding down SHIFT on your keyboard, click the column header of a different column you want as your secondary sort criteria. Repeat to add additional attributes.
When done correctly, your first choice shows a 1 in the column header, your second choice shows a 2, etc., and file results are ordered according to your preferences. - If you shift-click columns already chosen, the priority switches and the results are reordered. Your first priority attribute changes to become your second priority, for example.
Tip
To configure additional column preferences like which columns are visible, pinned, and their order, see Configure Your View in the Document Management Tool. You can also save your column preferences to a saved view.Search for Text within Documents
Note: Currently, only PDF files can be searched.
- Open the document that you want to search through.
- In the right toolbar, click the search
 icon.
icon. - Enter a search term and press ENTER or RETURN on your keyboard.
Matching results are highlighted on the document and within the search results list.

