About Bid Management Enhanced Experience
- Last updated
- Save as PDF
Table of Contents
Overview
Procore has released Bid Management Enhanced Experience, a streamlined experience for managing bids in the Bidding tool. This experience includes features such as bid templates, bid forms, bid leveling, and an integration with the Procore Construction Network.
To get started, update your projects to the Enhanced Bid Management experience.
Video
|
|
|
Considerations
-
After you update a project to the new Bid Management experience, it cannot be switched back.
Details
- Create Bid Templates (Beta)
- Create and Manage Bid Forms
- Invite Companies to Bid
- Level and Compare Submitted Bids
- Award a Bid and Convert it to a Subcontract or Purchase Order
- Soft Award a Bid
Create Bid Templates
In Beta
This feature is currently in beta for customers using the Enhanced Bid Management Experience. Follow these steps to opt in:
- Navigate to the Company level Admin tool.
- Under 'Project Settings', select Bidding.
- In the 'New! Template Collections (Beta)' banner, click Opt-In.

- Review the beta participant terms and mark the checkbox to agree.
- Click Accept Terms to opt in.
Bid templates significantly reduce the time needed to create Bid Packages and Bid Forms. You can create templates for your bid forms and prospective bidders to use in your projects. These templates include details such as line items, amounts, and included and excluded scope. Bidder lists can encompass both companies and specific bid recipients.
You have the option to create new templates or convert an existing bid package into a template. When building bid packages for a project, simply select these templates to efficiently create your bid forms and bidder lists. See Create Bid Templates.
Create and Manage Bid Forms
Bid forms make it easier to break down scope and cost information and help to standardize the responses that are being received from bidders. In addition, the use of bid forms allows for bid leveling on submitted bids. When creating a new bid form, you can add line items and sections to the 'Base Bid' and 'Alternates' sections. All line items added to the Base Bid and Alternates sections will be sent to any bidders invited to the bid form. See Create a Bid Form and Import Bid Forms.
Video
|
|
Invite Companies to Bid
After filling out the bid form, you can invite companies to bid on your project. Companies are pulled from the Company level Directory tool. Users in the United States and Canada can also invite bidders from the Procore Construction Network. See Add Bidders to a Bid Form.
If a company is not yet in the Directory tool, you can create them. See Add a New Company to the Directory from the Bidding Tool and Add a New Contact to the Directory from the Bidding Tool.
When you are ready to invite the bidders to bid, you can click Invite from the drop-down menu or the 'Invite Outstanding Bidders' banner.


Level and Compare Submitted Bids
The Bid Leveling feature for bid forms in the Bidding tool allows you to compare bids side by side so that you can more easily decide who to award a contract to. See Level Bids for a Bid Form for more information.
Video
|
|
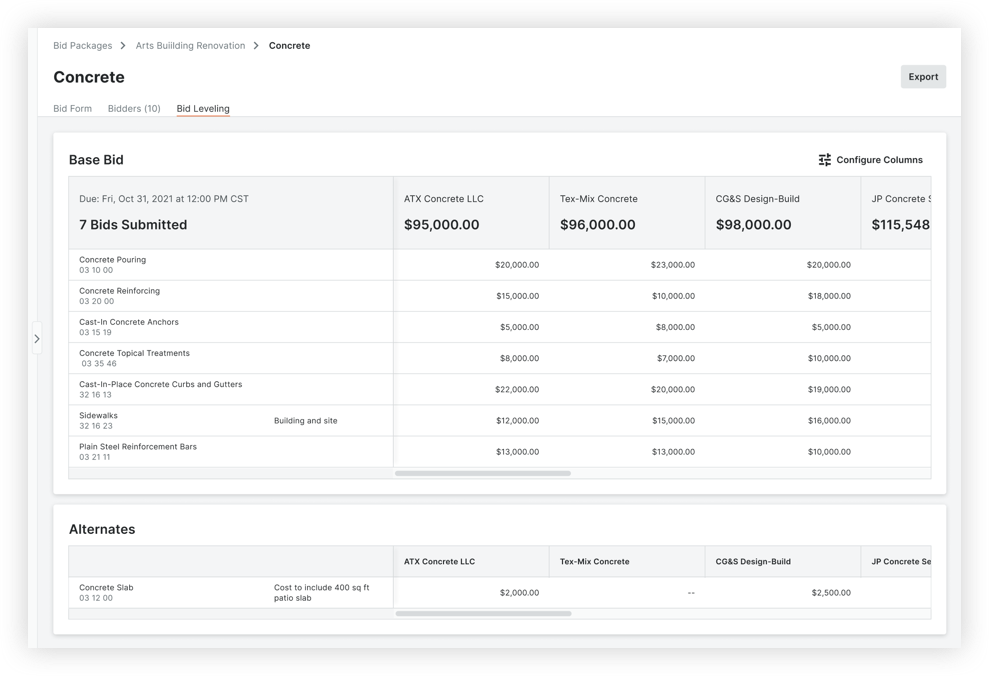
Award a Bid and Convert it to a Subcontract or Purchase Order
Similar to the original bid management experience, you can award a bid and convert it to a contract in the project's Commitments tool. See Award a Bid and Convert it to a Subcontract or Purchase Order. After you select the type of contract you want to convert the bid to, you'll be directed to the Schedule of Values tab in the project's Commitments tool, where you can then email out the contract.
Video
|
|
|
Soft Award a Bid
If you don't want to create a contract yet, you can also "soft award" a bid by changing the Bid Status to 'Awarded'. See Soft Award a Bid.
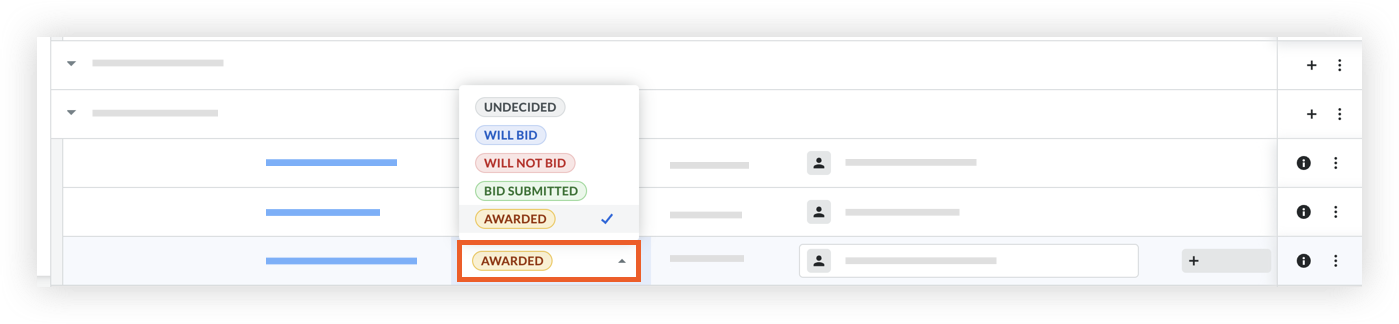
Common Questions
How do I opt in to the new Bid Management Experience?
You can enable the new experience on a project-by-project basis, or for all projects in your account. See How do I update to the new Bidding experience?
What is the difference between the old and new Bid Management experience?
Feature Comparison
Note: Additional features are planned and in development for Bid Management Enhanced Experience.
See the table below for features available in the Legacy and Enhanced bid management experiences in the Bidding tool:
| Action | Legacy Experience | Enhanced Experience |
|---|---|---|
| Create and Manage a Bid Package | ||
| Create and Manage Bid Forms | ||
| Search for, Add, and Invite Bidders from the Company Directory | ||
| Search for, Add, and Invite Bidders from the Procore Construction Network | ||
| Add New Companies and Contacts to the Directory from the Bidding Tool | ||
| Compare Bids (Bid Leveling) | ||
| Resend a Bid Invitation to an Individual Bid Recipient | ||
| Download Bid Attachments from 'Bidders' Table | ||
| Inline Edit Bid Recipients from 'Bidders' Table | ||
| Send a Correspondence | ||
| Award a Bid | ||
| Soft Award a Bid | ||
| Convert an Awarded Bid to a Subcontract or Purchase Order | ||
| Bid Form Templates | planned for development |
Process Changes
The table below describes processes that have changed or are completed in other areas of the tool. All other processes remain the same.
| Action | Legacy Experience | Enhanced Experience |
|---|---|---|
| Add and Invite Bidders |
You can add and invite bidders after creating a bid package. An 'Add Bidders' button is available at the top of the page. |
After creating a bid package, you must create a bid form before you can add bidders. An 'Add Bidders' button is available after creating the bid form. You can also add bidders from the 'Bidders' tab of the bid form, and the 'Bidding' tab of the bid package. |
| Open Company Directory to Access Bidder Info | Click the company’s name from the 'Bidders' table | From the table on the 'Bidding' or 'Bidders' tab, click the vertical ellipsis icon on a bidder row and select Company Directory. |
| Manage Bid Recipients |
When inviting bidders, you can update recipients, but not add new contacts. When adding bidders, you can add a new contact for companies that don't have any default bid contacts, but you can't manage the existing contacts. Bid recipients can't be edited in the Bidder tables. |
You can manage bid recipients and add new contacts when inviting, adding bidders, or from the 'Bidder' tables. |
| Filter and Group Bidders | You can filter and group bidders by Cost Code and Trade. | You can filter and sort bidders by options such as bid status, location, and business certifications. |
| Send a Correspondence | You could send a correspondence from the Correspondence tab or from the Bulk Actions menu. | You can send a correspondence from the Correspondence tab. You can select recipients by bid form. |
| Submit a Bid on Behalf of a Subcontractor | Click the 'View' button from the 'Bidders' table to open the Bid Sheet tab. | Click the bidders name from the table on the 'Bidding' or 'Bidders' tab to open the Bid modal. |
| Resend a Bid Invitation to an Individual | You can't resend a bid invitation to an individual bid recipient unless you remove all other bid recipients from the company on the 'Reinvite Bidders' page. Note: This is not recommended since it removes the recipients that you previously invited from the bidders table, along with their contact info. |
From the table in the 'Bidding' or 'Bidders' tab, you can click an email icon for an individual bid recipient and resend the invitation to them. |
More
Bid Forms
- Add a New Company to the Directory from the Bidding Tool
- Add Bidders to a Bid Form
- Award a Bid and Convert it to a Subcontract or Purchase Order
- Create a Bid Form
- Create a Bid Template
- Create a Bid Template Collection
- Delete a Bid Form
- Edit a Bid Form
- Filter and Sort Bidding Information
- Import Bid Forms to the Bidding Tool
- Invite Bidders
- Preview a Bid Form
- Resend Invitations to Bid
- Search for and Filter Companies to Add to a Bid Form
- Soft Award a Bid
- View a Bid Form
- View and Manage Bidders on a Bid Form
Bid Leveling

