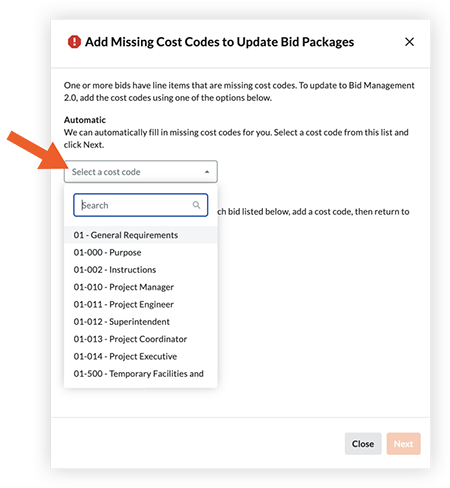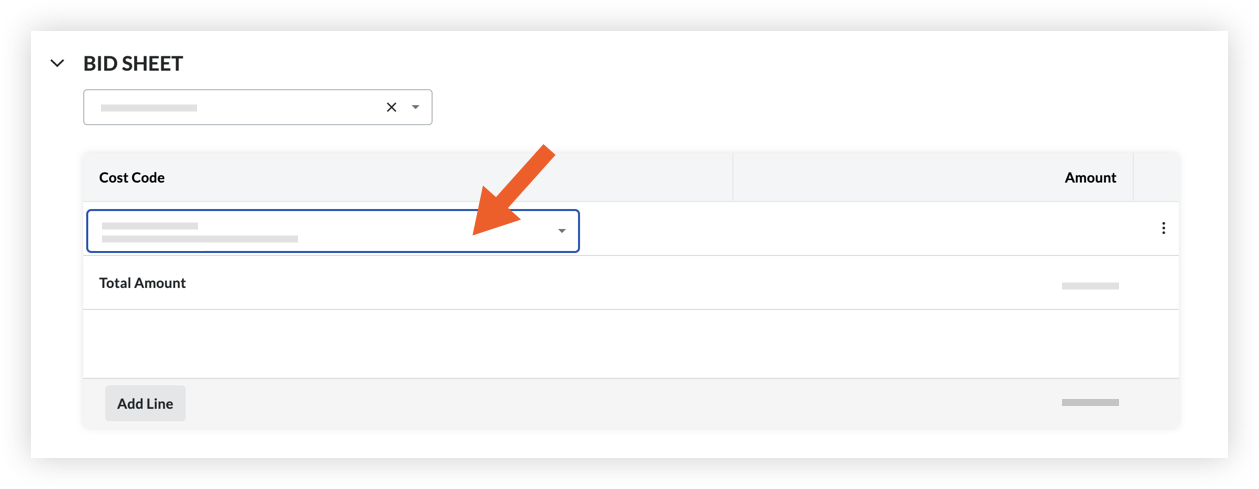Update to the New Bid Management Experience
Background
Procore has released Bid Management Enhanced Experience, a streamlined experience for managing bids in the Bidding tool. This experience includes features such as bid forms, bid leveling, and an integration with the Procore Construction Network. Until the new experience is made available for all Procore accounts, you can enable it on a project-by-project basis, or for all projects in your account.
Things to Consider
- Required User Permissions:
- To enable the experience at the Project level for a specific project, 'Admin' level permissions on the project's Bidding tool.
- To enable the experience for all projects, 'Admin' level permissions on the company's Directory tool.
Steps
Note: If you receive an error message that you need to update cost codes, see the What if I get an error message that I need to add missing cost codes? section below.
Warning
Updating projects to the new bid management experience is final. After you click 'Update', projects cannot be switched back to the legacy experience.
Turn On for a specific Project
- Navigate to the project's Bidding tool.
An 'Introducing Bid Management Enhanced Experience' banner is shown at the top of the page describing the new bidding experience.

- If one or more bids in the project have line items that are missing cost codes, you will see a message that you need to add cost codes. See What if I get an error message that I need to add missing cost codes? below.
- Review the information on the 'Update All Bid Packages' window.
- If you are certain you want to update to the new experience, click Update.
The project will begin updating to the new experience at midnight (12:00am) in the project's timezone. An 'Update in Progress' banner is shown within the project while the update is occurring. Avoid editing bid packages during this time to avoid any potential of data loss.
Turn On for All Projects
Caution
Only enable the new experience at the Company level if you are certain you want to update ALL projects on the account to the new experience. Projects cannot be switched back to the legacy experience after agreeing to update.- Navigate to the Company level Admin tool.
- Under 'Tool Settings', click Bidding.
An 'Introducing Bid Management Enhanced Experience' banner is shown at the top of the page describing the new bidding experience.

- If one or more bids in the project have line items that are missing cost codes, you will see a message that you need to add cost codes. See What if I get an error message that I need to add missing cost codes? below.
- Review the information on the 'Update All Bid Packages' window.
- If you are certain you want to update all projects to the new experience, click Update.
Each project will begin updating to the new experience at midnight (12:00am) in the project's timezone. An 'Update in Progress' banner is shown within the project while the update is occurring. Avoid editing bid packages during this time to avoid any potential of data loss.