Add a Custom Trade
Objective
To add trade names from the Company level Admin tool.
Background
Adding trade names to your company allows you to associate companies in the company or project Directory with specific trades. Once you do this, you can filter your company record when creating and managing a bid in the project's Bidding tool. A company record can have as many trade associations as needed.
Things to Consider
- Required User Permissions:
- 'Admin' level permissions on the Company level Admin tool.
- Additional Information:
Trades interact with these Procore tools:- Bidding:
- If you've enabled the Bidding tool on a project, you can set trade information for a vendor in the Directory tool. See Set Bidder Information at the Company Level.
- Daily Log:
- Daily Construction Report Log. See Daily Construction Report Log.
- Manpower Log. See Manpower Log.
- Directory:
- After a trade is deleted, the selection will no longer be visible in the Trade list in the Filter Records By area. See Search and Filter the Company Directory and Search and Filter the Project Directory.
- Inspections:
- Inspection Template. See Create a Company Level Inspection Template.
- Observations:
- Observation. See Create an Observation and Edit an Observation.
- Photos:
- You can set trade information for photos from the photos viewer. See Set A Photo Trade.
- Punch List:
- Punch List Items. See Create a Punch List Item and Edit a Punch List Item.
- Bidding:
Steps
- Navigate to the Company level Admin tool.
- Under 'Company Settings' in the sidebar, click Trades.
- On the 'Trades' page, complete the following:
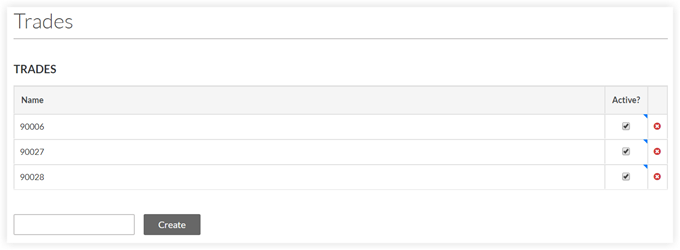
See Also
- Delete a Custom Trade
- Set Bidder Information at the Company Level
- Set Bidder Information at the Project Level
- Daily Construction Report Log
- Manpower Log
- Search and Filter the Company Directory
- Search and Filter the Project Directory
- Create a Company Level Inspection Template
- Create a Punch List Item
- Edit a Punch List Item

