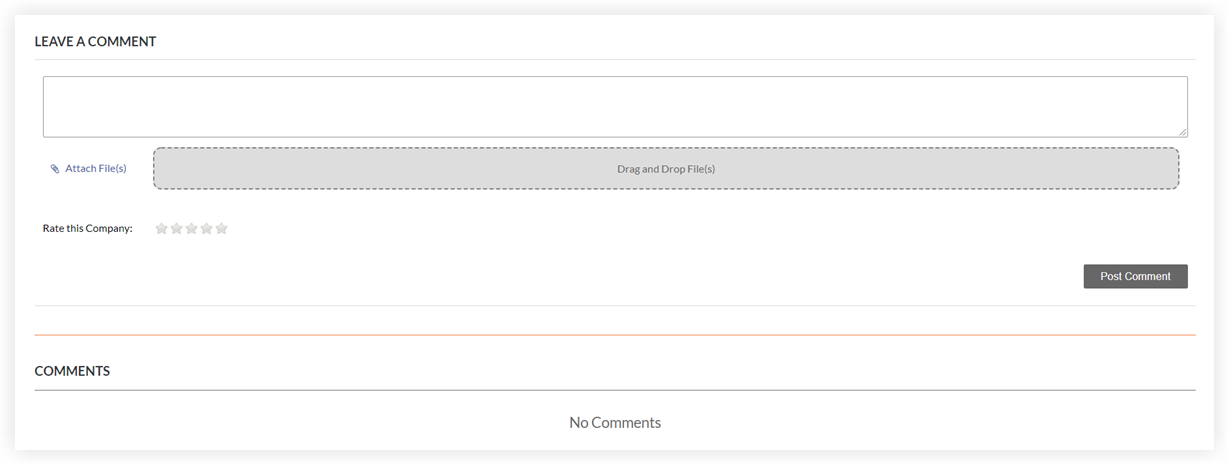Set Bidder Information at the Company Level
Objective
To set bidder information for company records in the Company level Directory tool.
Things to Consider
- Required User Permissions
- Bidder information is linked between the Project level and Company level Directory tools.
- Bidder information for connected companies are also set by the connected company. See Refresh Bid Contacts for Connected Companies in the Company Directory
Steps
- Navigate to the Company level Directory tool.
- Click the Companies tab.
- Click Edit next to the company.
- Click the Bidder Info tab.
- Choose from these options:
- If you are updating a company record for a U.S. government job that requires disclosure of the following information, mark the checkboxes that apply to the company.
- If you are updating a company record where collection of such data is not required or is prohibited by law in your jurisdiction, please disregard the checkboxes and proceed to the next step.
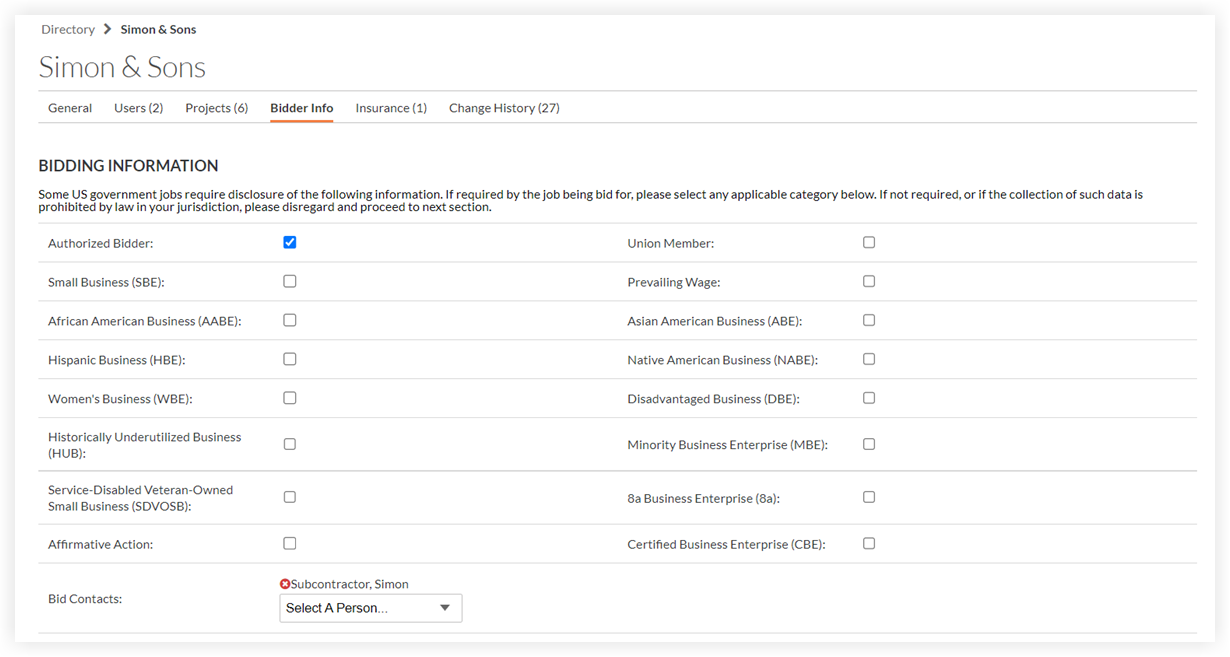
- Authorized Bidder: Mark this checkbox to identify the company as an 'Authorized Bidder'. This checkbox is for reference only and is a reportable field in the Company level and Project level Reports tools. This checkbox does not affect any emails sent from Procore.
- Add users to the Bid Contacts so that those users will receive the bid invitations for that company.
- Prequalifications: If the Prequalifications tool is enabled, the company's qualification information will be listed. See the Prequalifications tool for more information.
- Set trades and cost codes so that the company will appear when searching by trade or cost code in the Bidding tool.

- Cost Code: Select which cost codes apply to this company. If this is not set up already, you can add individual cost codes to your company by following the instructions in Add Company Cost Codes or import a list of cost codes by following the instructions in Import Cost Codes into your Company Level Admin Tool (Procore Imports).
Note: The cost codes selected will automatically appear on a bid sheet if these associated cost codes are on the project. - Trade: A generic description to classify what kind of work this company does (e.g., Electrical, Mechanical, HVAC, etc.). If this is not set up already, you can add trades to your company by following the instructions in Add a Custom Trade.
Note: You can bulk update the cost codes and trades associated with companies by 'Updating the Existing Vendors' template. See Update Contacts in your Company Directory Tool (Procore Imports) for more information on this process.
- Cost Code: Select which cost codes apply to this company. If this is not set up already, you can add individual cost codes to your company by following the instructions in Add Company Cost Codes or import a list of cost codes by following the instructions in Import Cost Codes into your Company Level Admin Tool (Procore Imports).
- At the bottom of this page, you will see a list of bids the company has recently bid on. Click the links to view the bid package or project in Procore.
Note: You must have permissions to view these projects/bids for them to show here. - Click Save.
- In the 'Leave a Comment' section, complete the following:
Note: This section is designed to assist you in your decision making when searching for bidders. See Search for and Invite Bidders.- Enter a comment.
- Attach any relevant files for your records.
- Rate their work with a 1-5 star system.
- Click Post Comment.
Existing comments, files, and ratings display in the 'Comments' section.