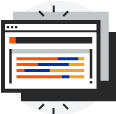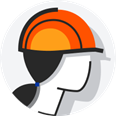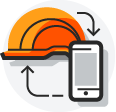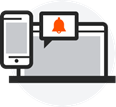Best Practices for Configuring T&M Tickets
With the T&M Tickets tool, you can ensure that everyone on your team is informed of the status of extra work without filling out paper tickets or tags.
For instructions on how to add the T&M Tickets tool to your projects, see Add and Remove Project Tools.
1. Start by configuring your Company level information so you can enable your users and ensure information is consistent across your projects. |
| Do you want to create a new configurable fieldset and/or new custom fields to use with the T&M Tickets tool? | Have you set up Company Classifications and assigned them to your team so that they will automatically be assigned on Timesheets or a T&M ticket? | Have you decided which users should be able to create and manage T&M Tickets? |
|
Create New Configurable Fieldsets and Create New Custom Fields. |
Add a Classification, Enable Classifications on a Project, and assign classifications to users or contacts when you Edit a User Account in the Project Directory or Edit a Worker. |
Follow the Manage Users steps in Edit a Project Permissions Template. |
2. Configure your project to make it easier for the team on-site to select Employees, Equipment, and Signees. |
| Have all employees and workers been added to the project? | Has all the equipment on the project that is currently on-site been set up? | Have you added who will verify tickets or who can authorize extra work? |
|
|
Add Equipment to Your Project using the Equipment tool. |
Add a User Account to the Project Directory with 'Read Only' level permissions or higher on the T&M Tickets tool. |
3. Streamline communication between your office, the field teams, and your customer. |
||
| Do you want notifications for when a T&M ticket is created or verified on-site by your customer so you can take action? | ||
|
Select who should receive email notifications when T&M tickets are created or verified on-site by following the steps in Configure Advanced Settings: T&M Tickets. |
||
| Need to get a better understanding of the status of T&M work across your projects? | Need to export Labor, Material, or Equipment information into a spreadsheet? | Need to download your T&M ticket for backup documentation? |
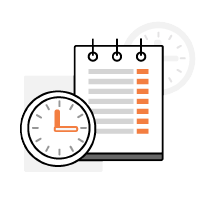 Create a 'T&M Ticket' Report in the project's Reports tool and Distribute a Snapshot of a Custom Project Report. |
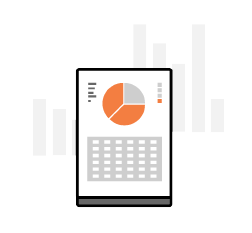 Follow the steps in Edit a Custom Company Report and Export a Custom Company Report. |
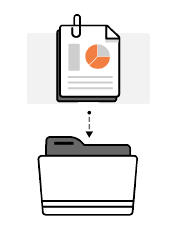 See Export a T&M Ticket as a PDF from the Procore web application or from your email. |
Set Up T&M Tickets
Configure Permissions
- To assign permissions to users for the T&M Tickets tool:
- Assign appropriate permissions to the user in the company's Permissions tool.
Set Up a Labor Force
- For users to appear in the T&M Tickets tool:
- Add Employees on an individual project basis.
- Go to the Directory, add or edit each employee's user profile and under 'Personal Information', scroll down to mark the checkbox that says 'Is Employee of [Company Name]?’. The employee will need to be added to each Project Directory that you want to track their time for. See Edit a User Account in the Project Directory for more information.
- Add a "worker" to the Crews tool. An email address is NOT required to create a "worker" nor do they need to be added to the Directory. See Add a Worker to learn more.
- Select Employees from the Company Directory (only if the configuration "can be tracked on all projects" is marked).
- Employees will be listed in the Timesheets tool for all projects if the 'Can Company Employees be Tracked on all Projects?' setting is enabled and they are an "Employee of the Company". See Configure Advanced Settings: Company Level Timesheets.
- Select a crew (a group of employees).
- A crew must first be created in the Crews tool. For more information, see Create a Crew.
- Add Employees on an individual project basis.
Set Up Equipment
- To add equipment for use in the T&M Tickets tool:
- Add Equipment in the Project level Admin tool.
- Create Equipment from a T&M Ticket in the T&M Tickets tool.
Configure Notifications
- To configure notification settings for users:
- Configure T&M Ticket Admin settings to designate who receives notifications about T&M tickets.
Set Up Reports
- To capture data about T&M tickets:
- Create a custom project report to gain real-time insights.