Link Items on a Drawing
Objective
To link a sketch, inspection, RFI, observation, document, punch item, submittal, or correspondence item to a section of a drawing using Procore's Drawings tool.
Background
When viewing project drawings, it can be helpful to add markups that link directly to another item in Procore (e.g. a sketch, RFI, document, submittal, punch item, observation, inspection, or correspondence item). Linking items on drawings allows users to easily access and reference related items from a computer or mobile device.
Things to Consider
- Required User Permissions:
- To link items on your personal layer of a drawing, 'Read Only' or higher permissions on the project's Drawings tool.
- To link items and publish the markups to the drawing, 'Standard' or 'Admin' permissions on the project's Drawings tool.
- Additional Information:
- To see sketches as an option, be sure to first Upload Drawing Sketches to the Drawings tool.
- Items to link will only appear as an option if it is an active tool in your project, and there is at least one item in the tool (e.g. inspections will only appear if the Inspections tool is available to you on the project, and there must be at least one inspection)
- If you want to link items to the 'Related Items' tab for a drawing, see Add a Related Item to a Drawing.
Steps
- Navigate to the project's Drawings tool.
- Click Open next to the drawing you want to mark up.
- Click the Markup icon.

- Using the drawing markup toolbar, select one of the following markup tools:
- Cloud/Box/Ellipse
- Arrow/Line/Double Line
- Text
- Draw or add the markup in the area of the drawing you want to link an item to.
Note: You can change the color of the shape by clicking the colored circle in the toolbar and choosing a different color. - Click the paperclip
 icon.
icon.
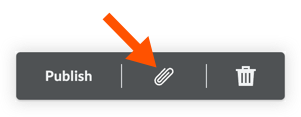
- Choose the tool you want to link an item from.
Note: To link an item from a tool, the tool must be active in the project, and at least one item must already exist in the tool. See Create an RFI, Create a Submittal, Upload Files into a Folder, Create a Project Level Inspection, Create an Observation, Create a Coordination Issue, Upload a Drawing Sketch, and Create a Correspondence Item. - Select the item you want to link to the drawing by searching by number or title. You can also double-click on the field to show a list of items.
Note: You can only link to a single item at a time. If you want to link to more than one item, click Link again. - After selecting the item, you can click on the markup to drag it to a different area of the drawing.
- Changes are saved automatically, so you can click out of the drawing when you are finished by clicking the x icon in the top right.

