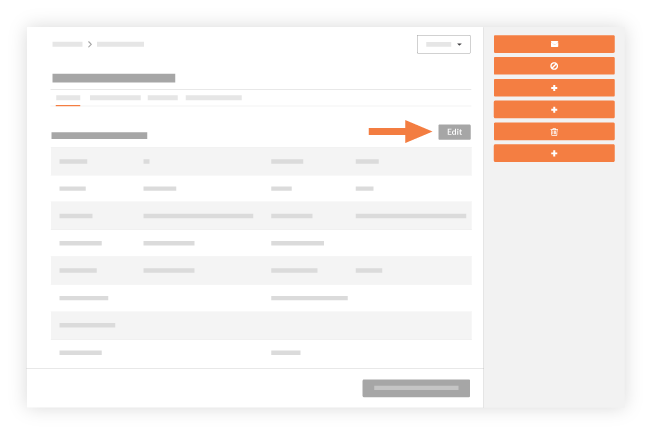Navigate to the project's
RFIs tool.
- Click the Items tab.
- Locate the desired RFI in the list.
Notes:
- To search for or filter the list to locate a specific RFI, see Search for and Filter RFIs.
- You can only edit an RFI's question when the RFI is in the 'Open' status.
- You can edit other RFI fields when the RFI is in the 'Draft', 'Open', or 'Closed' status.
- You cannot edit RFIs that have been sent to the Recycle Bin. See Delete an RFI.
- Then choose one of these options:
- Click Edit. This opens the RFI in edit mode.

OR
- Click View. This opens the RFI in view mode. Then click Edit.

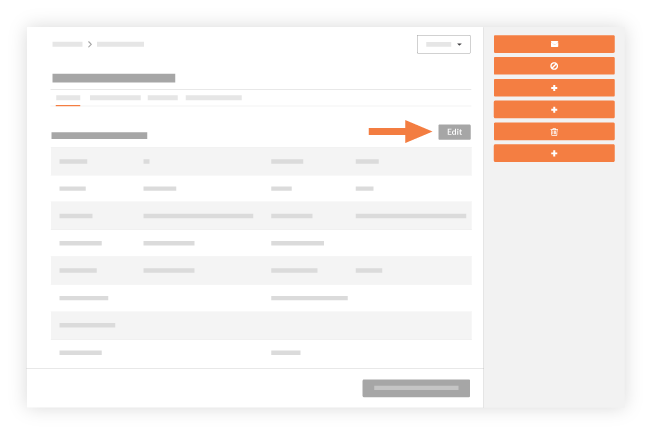
- Modify the fields as follows:
-
Number*. This is a required field when a user with 'Admin' level permission on the RFI tool creates an RFI in the Open status. It is NOT required when users with 'Standard' level permission create a Draft RFI (see What is a 'Draft' RFI?).
Notes:
If you have a unique situation that requires you to create an RFI with a duplicate number, you must first create the RFI with a unique number. Then use the Steps below to create the duplicate number
-
Due Date. Enter or select a date from the calendar for the RFI response to be due. This field is only visible and available to users with 'Admin' level permissions on the project's RFIs tool.
Note: The 'Due Date' field is automatically populated based on the default number of days specified on the RFIs tool's Configure Settings page. See Configure Advanced Settings: RFIs. The due date also respects which days are set as 'working days' for the project. See Set Project Working Days.
-
Subject*. Provide a descriptive title for the RFI. The RFI's subject is displayed as the RFI's title in the list view.
-
Status. Shows the status of the RFI (for example, Draft, Open, Closed, or Closed-Draft).
-
Assignees. Select one or more users to be responsible for responding to the RFI. Mark the Make Response Required checkbox next to an Assignee's name to make their response to the RFI required. Note: Assignees with the current Ball In Court responsibility on an RFI can add other users as Assignees to the RFI or forward the RFI to another user for their review. See Add Assignees to an RFI as an Assignee on an RFI and Forward an RFI for Review.
-
-
Distribution. Add users with 'Read-Only level permission or higher to the RFI's distribution list. Depending on the user's permission level, they can respond to the RFI using at least one of several methods. For details, see Respond to an RFI.
-
Created By. Shows the name of the user who created the RFI.
-
Date Initiated. Records the date the RFI was placed into the 'Open' status. This field is blank when an RFI is in 'Draft' status.
-
Received From. Select the person from whom the RFI question was received from the drop-down list.
-
Responsible Contractor. This field is automatically prefilled with the company that is associated with the user selected in the 'Received From' field.
-
Drawing Number: You can manually input a drawing number into this field. However, the recommended process to associate an RFI to a drawing is to Link an RFI to a Drawing.
-
-
-
-
Schedule Impact. Select one of the following options from the drop-down list.
- Yes. Select this option if you know the number of days by which the schedule will be impacted. Then enter a number in the Days box to indicate the total number of calendar days.
- Yes (Unknown). Select this option if you know the schedule will be impacted, but the number of days is not known.
- No. Select this option if there is no impact to the schedule.
- TBD. Select this option if you have yet to determine if there is a schedule impact.
- N/A. Select this option if an impact to the schedule is not applicable to this RFI.
-
-
Cost Impact. Select one of the following options from the drop-down list.
- Yes. Select this option if you know the amount by which the cost will be impacted. Then enter a number in the $ box to indicate the cost impact.
- Yes (Unknown). Select this option if you know the cost will be impacted, but the amount is not know.
- No. Select this option if there is no impact to the cost.
- TBD. Select this option if you have yet to determine if there is a cost impact.
- N/A. Select this option if the cost impact is not applicable to this RFI.
-
Reference. An optional field that can serve as a helpful reference tag.
-
Private. Select Yes or No from the drop-down list. Yes indicates the RFI(s) will be marked Private. No indicates the RFI(s) will NOT be marked Private.
-
Custom Fields. If a user with 'Admin' level permission on the RFIs tool has configured custom fields to appear in your RFIs tool, those will appear in the creation page as shown. See Configure Settings: RFIs.
-
Question*. If you are creating the RFI, input the question. If you are editing the RFI, modify it. Note: It is recommended that your question always document any additional background information that is required from the person assigned to submit an answer.
-
Attach Files. Click the Attach Files link to upload a file from your computer or select an existing file from one of the supported Procore tools (e.g., Photos, Drawings, Forms, Documents, or Document Management). Alternatively, you can also use a drag-and-drop operation to upload attachments from your computer.
- Click Update.