Set or Release Retainage on a Subcontractor Invoice
Objective
To set or release retainage for line items on a subcontractor invoice from the Project level Invoicing tool.
Background
Things to Consider
- Required User Permissions:
- To set and release retainage when editing the most recent invoice before, during, or after the billing period's 'Due Date':
- You must be an invoice administrator.
- To release retainage when editing the most recent invoice during the current billing period:
- Ensure the Invoice type includes retainage. To know more, Configure Settings: Invoicing.
- You must have 'Standard' level permissions on the Project level Commitments tool.
AND - You must be added to the 'Private' drop-down list on the commitment.
- To set and release retainage when editing the most recent invoice before, during, or after the billing period's 'Due Date':
- Additional Information:
- If there are multiple invoices for a single billing period, you can only edit the billed amounts on the most recent invoice.
- If you are adding a payment schedule after the invoice is approved, enter the amount for the work you are claiming this period in the 'Proposed Amount' column of the invoice detail. To learn more, see Create a Payment Schedule.
- You can also manage withholding using the sliding scale retention feature. To learn more, see What is sliding scale retention?
Prerequisites
Steps
Edit the Schedule of Values
- Navigate to the project's Commitment tool.
- Go to Commitment for the invoice you want to distribute.
- Click the Invoicing tab.
- In the table, locate the invoice to edit.
- Click the Invoice # link to open it.
- Scroll to the Schedule of Values.
- Click Edit.
Set Retainage on Line Items
To set retainage on invoice line items:
- In the General tab of the invoice, scroll to the Schedule of Values.
- In the Schedule of Values, locate the line item(s) to modify and scroll to the right of the page to view the retainage columns.
- Choose one (1) of these options:
- Enter an amount to withhold for the line item the Work Retainage this Period ($) column. Procore automatically calculates the entry in the Work Retainage (%) column.
OR - Enter a percentage amount to withhold for the line item in the Work Retainage (%) column.Procore automatically calculates the entry in the Work Retainage ($) column.
Examples
- When you enter a currency amount in the Work Retainage this Period ($) column, Procore calculates the entry in the Work Retainage (%) column. For example, if you enter $1,250.00 on line item 1, Procore calculates the Work Retainage this Period (%) as 5%.
- When you enter a percentage amount in the Work Retainage this Period (%) column, Procore calculates the entry in the Work Retainage this Period ($) column. For example, if you enter 5% on line item 2, Proore calculates the Work Retainage this period as $625.00.

- Enter an amount to withhold for the line item the Work Retainage this Period ($) column. Procore automatically calculates the entry in the Work Retainage (%) column.
- Update the amount of retainage to release in each line item on the invoice as needed.
- Click Save.
Release Retainage on Line Items
To release retainage on invoice line items:
- In the General tab of the invoice, scroll to the Schedule of Values.
- In the Schedule of Values, locate the line item(s) to modify and scroll to the right of the page to view the retainage columns.
- Enter the amount to release in the Total Retainage Released column.
Example
Before data entry, the cumulative total amount withheld for each line item is shown in the Total Retainage column. In line item 1, the Total Retainage is $2,500.00. In line item 2, it is $1,250.00.
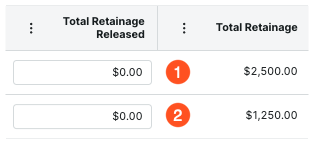
Enter the amount of retainage to release:
- To release all of the amount withheld, enter 100% of the Total Retainage value. In line item 1, enter $2,500.00 to release the entire amount.
- To release half of the amount withheld, enter 50% of the Total Retainage value. In line item 2, enter $625.00 to release 50% of the $1250.00 amount.
After data entry, Procore reduces the Total Retainage value by the amount of your data entry:

- Update the amount of retainage to release in each line item on the invoice as needed.
- Click Save.
Procore saves the invoice in its current status. A banner appears at the top of the screen to show the total amount of retainage being released on the invoice.


 When your company applies the 'Owners English' or 'Specialty Contractors English' point-of-view dictionary, you'll see different tool names and term changes in the user interface. Learn
When your company applies the 'Owners English' or 'Specialty Contractors English' point-of-view dictionary, you'll see different tool names and term changes in the user interface. Learn