Add a Budget Line Item
Objective
To add a new line item to a project's budget.
Background
A budget line item is a row in a data table that represents a project expenditure by cost code and cost type. If you want to perform job costing on your project, you can also present your project expenditures by sub job. Depending on your specific project, a budget can have hundreds or even thousands of line items on it. After creating a new Procore project, setting up a budget can be accomplished by adding budget line items to the project's Budget tool. To do this, you use the steps below to manually add each line item to your budget. Alternatively, you can import line items in bulk using the steps in Import a Budget.
Things to Consider
- Required User Permissions:
- To add a new line item to a budget, 'Standard' level permissions or higher assigned to you on the 'Permissions Table' in the project's Budget tool. Note: If 'Standard' permission was assigned using a permission template, the 'Modify Original Budget Amount' granular permission must be enabled on your permissions template. If the granular permission is NOT enabled, line items can only be created with no value.
OR - To edit the original budget amount:
- 'Admin' level permissions on the project's Budget tool.
OR - 'Read Only' or 'Standard' level permissions on the project's Budget tool with the 'Modify Original Budget Amount' granular permission enabled on your permissions template.
- 'Admin' level permissions on the project's Budget tool.
- To add a new line item to a budget, 'Standard' level permissions or higher assigned to you on the 'Permissions Table' in the project's Budget tool. Note: If 'Standard' permission was assigned using a permission template, the 'Modify Original Budget Amount' granular permission must be enabled on your permissions template. If the granular permission is NOT enabled, line items can only be created with no value.
- Additional Information:
- As an alternative to manual data entry, you can also follow the steps in Import a Budget.
- Each line item added to the budget must have a unique budget code. You cannot add two line items that use the same budget code. See What is a budget code in Procore's WBS?
- For companies using the
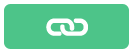 ERP Integrations tool: Show/Hide
ERP Integrations tool: Show/Hide
- If your company is using Procore with an integrated ERP system, see Things to Know About your ERP Integration for additional details.
Prerequisites
Your company's Procore Administrator must complete these steps:
- Add the Budget tool to the project. See Add and Remove Project Tools.
- Complete the steps in Create Your Company's Default Work Breakdown Structure.
- (Optional) Complete the steps in Create Your Project's Work Breakdown Structure.
Steps
- Navigate to the project's Budget tool.
- Click Create Budget Line Item.
- Add your line item in the data entry area as follows:
Note
Procore's Work Breakdown Structure includes two (2) default segments (cost code and cost type) and one (1) optional segment (sub job). To learn more, see What are segments and segment items?- (Optional) Sub Job. Select a sub job from the drop-down list.
- Cost Code. Select a cost code from the drop-down list.
- Cost Type. Select a cost type from the drop-down list.
- Calculation Method. Choose the option button that corresponds to the desired calculation method for the line item:
- Calculate Subtotal Automatically. Choose this option if you want the system to automatically calculate the Original Budget amount based on your Unit Quantity, UOM, and Unit Cost entries.
OR - Override Subtotal Manually. Choose this option if you want to manually enter the Original Budget amount, which overrides the system's automatic calculation.
- Calculate Subtotal Automatically. Choose this option if you want the system to automatically calculate the Original Budget amount based on your Unit Quantity, UOM, and Unit Cost entries.
- Unit Qty. Enter a numeric value in this box to indicate the number of units that correspond to the unit of measurement that you specify.
- Unit of Measure (UOM). Select a unit of measure from the drop-down list. To learn about the default selections in this list, see Which units of measure are included in Procore's master list? and Add a Unit of Measure to the Unit of Measure Master List.
- Unit Cost. Enter the monetary cost in this box to indicate the cost per unit of measurement.
- Original Budget. Enter the total amount for the new line item. Do not enter commas and/or currency symbols in this field.
- Click Add.
- Repeat the steps above until all of your project's budget line items have been added.

