Install an App from the Procore Marketplace
Objective
To install an App in your company's Procore account from the Procore Marketplace.
Background
As a company administrator, you have the ability to install an App from the Procore Marketplace to your company in Procore. You can install an App while you are in Procore, or install one directly from the Marketplace. There are two types of apps that can be installed:
- Data Connection (DMSA) app. This type of app will require the configuration of a permission template for the DMSA "user" in the Company Level Directory to allow the app to function as intended on all projects.
- Embedded (Auth code) app. No additional permission configurations are required for this type of app.
You can see whether you've installed a data connection or embedded app when viewing your company's list of installed apps in the App Management tool.
Note
Some apps may have both Data Connection and Embedded listed as the app type in the App Management tool. In this case, you need to follow configuration steps for a Data Connection app.Things to Consider
- Required User Permissions:
- 'Admin' level permissions on the Company level Directory tool.
Steps
Install an App
- Navigate to the Procore Marketplace.
- Click Log In. Enter your Procore credentials and click Log In again.
If you are a Company Admin in more than one company, you will be prompted to select the company you want to install the App in. - Navigate to and click the tile for the App you want to install.
- Click Install App.
- Click Install to confirm your selection. You are guided through the remaining installation steps.
Configure Permissions for a Data Connection App
If the app you're installing is listed as a Data Connection app, continue with the steps below.
To enable permissions for the app on some projects
- After installing the app, navigate to the App Management tool from the Select an App menu in Procore.
- Click View next to the app you're configuring.
- Click the Permissions tab.
- Select the project(s) the app will be available in from the Permitted Projects drop-down menu.
- Click Add.
to enable permissions for the app on all current and future projects
- Once the integration is installed, go to the Company Level Permissions tool.
- Click the Projects Permissions Template tab.
- Create a Global permission template that provides the permissions the app lists as required. See Create Permission Template for detailed instructions.
Note: It's best to name the permission template with the app's name to easily identify it. - Go to the Company level Directory.
- Search for the app name to locate its "user" account in the Directory.
- Click Edit next to the user account.

- In the permissions area of the user record, click the Select Default Permission Template option.
- Choose the template you've set up for the app, then click Apply.
Note: Do NOT manually adjust permissions for the app's user account in the permissions grid in the Company Directory tool. A permission template must be applied. - Next, mark the checkbox for Add [app-user-name] to all new projects.
This setting will add the ‘App User’ to all new Procore projects moving forward.
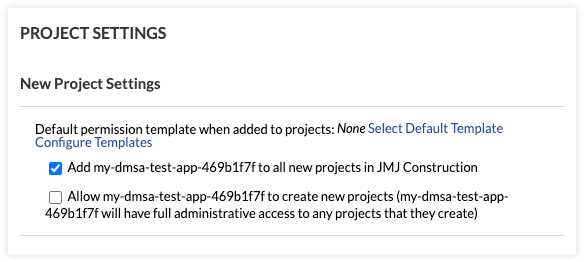
- To add the ‘App User’ to existing projects, click Add All next to Projects this user does not belong to.
- Click Save.
See Also
- What are App Configurations and how do I work with them?
- Create an App Configuration and Apply it to Projects
- Install a Custom App
- Allow User Installs
- Update an Installed App
- Uninstall an App
- Create an App Configuration and Apply it to Projects
- View Projects with App Configurations
- Edit an App Configuration
- Delete an App Configuration
- How do integrations with Procore access my company's data?

