Search for and Filter Submittals
| PREVIOUS | CURRENT LESSON (2 of 48) | NEXT |
Search for Keywords or Phrases
- Navigate to the project's Submittals tool.
Note: If you want to change the view, see Switch Between Submittals Views. - Type a keyword or phrase in the Search box. Then click the magnifying glass to initiate the search.
- Title
Enter a full search term.
Examples:- A search for the term 'alarm' would return submittals titled 'Fire Alarm System' and 'Security Alarm Sounder.'
- A search for the term 'alarm' and 'system' would return submittals titled 'Fire Alarm System', 'Fire Alarm Cable', 'Security Alarm Sounder', and 'Security System Console'.
- A search for the term 'cab', would return 'CAB Submittal', but the results would NOT include 'Fire Alarm Cable' or 'Telecommunications Cabinets.'
- Submittal Number
Enter a full or partial number, including the spec section number.
Example: If your submittal numbering is "12345-SB-12" (where X=numeric characters), you can search for "12" to match all numbers with a "12" in any number sequence or "SB" to match any number with "SB" in the numbering scheme.
Note: If you have disabled the 'Number Submittals by Spec Section' feature on the project (see Request to Disable Number Submittals by Spec Section), spec section number entry is not supported. - Package Number
Enter a full or partial submittal package number. - Package Title
Enter a full or partial submittal package title. - Spec Section
Enter a spec section number or a partial description. - Revision Number
Enter a number. - Items View
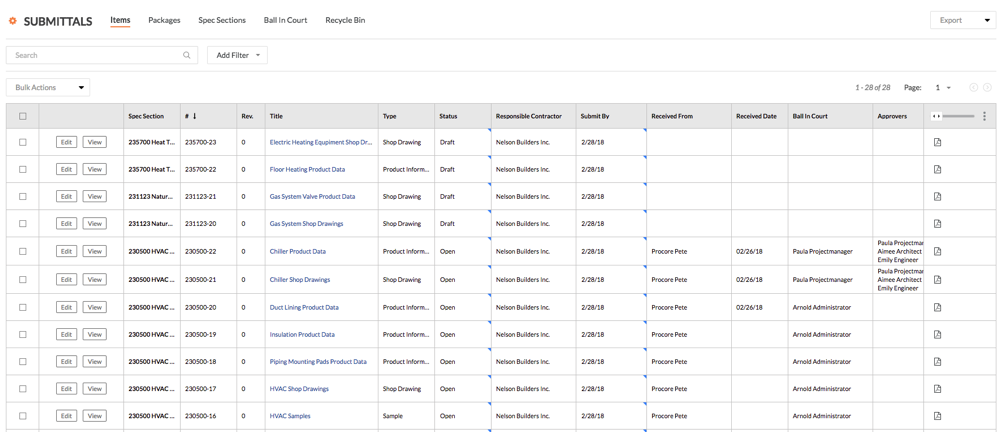
- Packages View
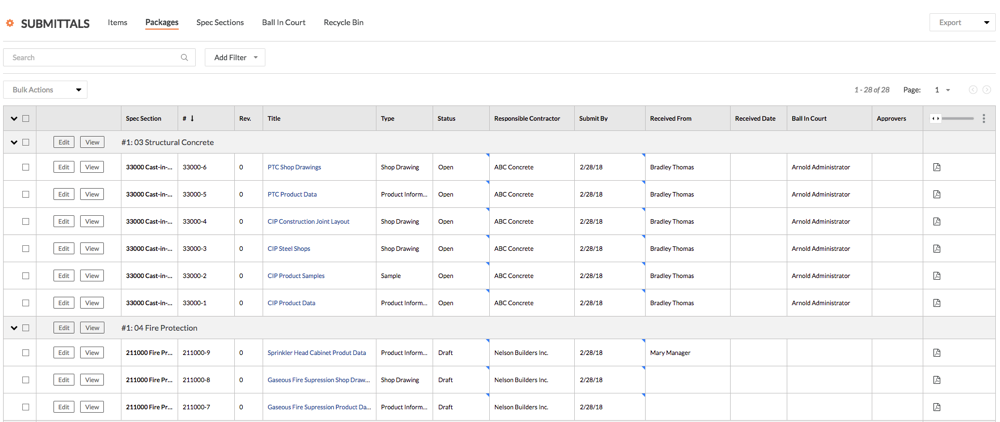
- Title
Apply Filters to the Submittals Log
- Navigate to the project's Submittals tool.
- Select one or more filters from the Add Filter drop-down list. Please be sure you enable the filter for “Current Revision Only” and leave it enabled at all times. You can still view previous revisions of a submittal by clicking on the specific submittal and scrolling to the bottom to view Revision History.
Available filters include:- Approver. This reveals a list of any individuals who are named as Approver or Submitter in the 'Submittal Workflow' for your submittals. You can mark one or more checkboxes. See Add a Submitter and Approvers to the Submittal Workflow.
- Ball In Court. This reveals a list of any individuals who are currently designated as the 'Ball In Court' person on your submittals. You can mark one or more checkboxes.
- Created By. This reveals a list of any individuals who have created a submittal. You can mark one or more checkboxes.
- Current Revision. This reveals a checkbox where you can select 'Yes' to view only current revisions of the submittals.
- Division. This reveals a list of divisions connected to the submittals. A division is a grouping of spec sections. You can mark one or more checkboxes.
- Location. Select Location from the drop-down list. Then, you have these options to narrow your selection to specific sub-locations:
- If you want to include the project's sub-locations in your search, mark the Include Sub-locations checkbox. To ignore sub-locations, remove the checkmark. See How do I filter by multi-tiered locations?
- If you want to include only a specific location (or locations) in your search, mark the corresponding checkboxes.
Note: For the checkboxes above to appear as selections, at least one (1) submittal on your project must be associated with a sub-location.
- Private. This reveals a checkbox where you can select 'Yes' to view all submittals marked as Private. See Mark a Submittal as Private.
- Received From. This reveals a list of individuals who have been selected as Received From on your submittals. You can mark one or more checkboxes.
- Response. This reveals a list of submittal responses. You can mark one or more checkboxes. See Create Custom Submittal Responses.
- Responsible Contractor. This reveals a list of companies that have been named as the Responsible Contractor on your submittals. You can mark one or more checkboxes.
- Spec Section. This reveals a list of sections from your project's spec book. You can mark one or more checkboxes.
- Status. This reveals a list of statuses (e.g., Open, Draft, and Closed). You can mark one or more checkboxes.
- Sub Job. This reveals a list of sub jobs on the project (if enabled). You can mark one or more checkboxes. See Enable Sub Jobs.
- Submittal Manager. This reveals a list of individuals who have been named as a submittal manager.
- Submittal Package. This reveals a list of all submittal packages. You can mark one or more checkboxes. See Create a Submittal Package.
- Type. This reveals a list of submittal types. You can mark one or more checkboxes. See Create Custom Submittal Types.
- Optional: If you would like to delete a filter setting, hover over the parameter and click the X to the left of it.
Clear the Search and Filter Criteria
To clear all of the search and filter criteria, click Clear All.

