Create Custom Submittal Responses
| PREVIOUS | CURRENT LESSON (47 of 48) | NEXT |
Submittal response have been set up for consistency across all Tucker HiRise projects, so before making any changes, please consult your Project Controls Coordinator by emailing procore@tuckerhirise.com
The following is provided for informational purposes only.
- Navigate to the project's Submittals tool.
- Click the Configure Settings
 icon.
icon.
This reveals the ‘Submittal Settings’ page. - Click Submittal Responses. This reveals the list of submittal responses shown below. To learn about each response, see What are the default submittal responses in Procore?
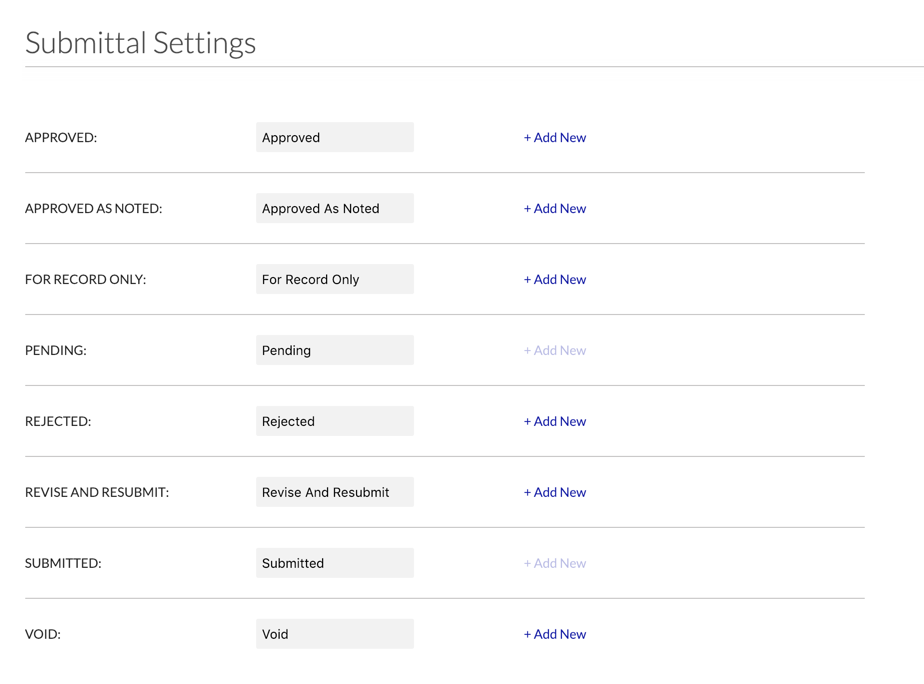
- Locate the submittal response that you want to change.
- Choose from the following options:
Change a Custom Submittal Response
You can change an existing response to a custom value for all eight (8) of the default submittal responses in Procore. See What are the default submittal responses in Procore?
- In the responses list on the 'Submittal Settings' page, type over an existing value.
For example, type AAN in place of ‘APPROVED AS NOTED’ as shown below.

The system automatically saves your changes when you click out of the box. A GREEN banner appears at the top of the page when the update is saved. To see how this looks in the web application, see Where do custom submittal responses appear?
Add a New Custom Submittal Response
You can add up to twelve submittal responses for six (6) out of the eight (8) default submittal responses in Procore. For three (3) of the responses (i.e., FORWARDED FOR REVIEW, PENDING, and SUBMITTED), the system limits you to only one (1) custom response. See What are the default submittal responses in Procore?
- In the responses list on the 'Submittal Settings' page, click +Add New.
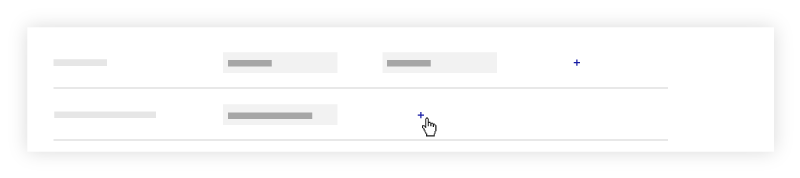
- In the box that appears, enter a new response. For example, in place of APPROVED, you might want to add responses for both ‘FURNISH AS NOTED’ and ‘NO EXCEPTIONS TAKEN’.

The system automatically saves your changes when you click out of the box. A GREEN banner appears at the top of the page when the update is saved. To see how this looks in the web application, see Where do custom submittal responses appear?
Delete a Custom Submittal Response
If you want to delete a custom response, click the RED 'x' that appears next to the item.
Note: You can only delete the custom responses that have been added to the system. Each of the eight (8) default responses requires at least one (1) response (which you may customize, but cannot delete).
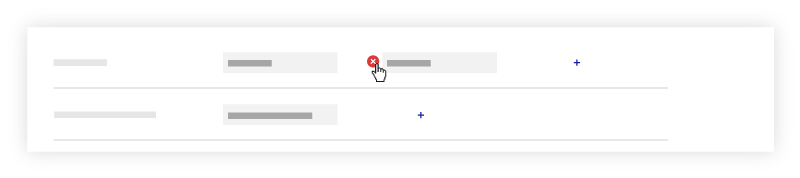
When the system deletes the response, a confirmation banner appears at the top of the page.
Where Do Custom Submittal Responses Appear?
After customizing your responses, they will appear as selections in various drop-down lists in the Submittals tool. The primary areas include:
- Responses. In the Submittals tool, this list appears in the 'Requires Your Attention' for users who are designated as the Ball in Court (BIC) person on a submittal.

- Add a Filter. This list appears at the top of the Submittals tool (next to the Search field) and lets users filter the list of submittals by the response.


