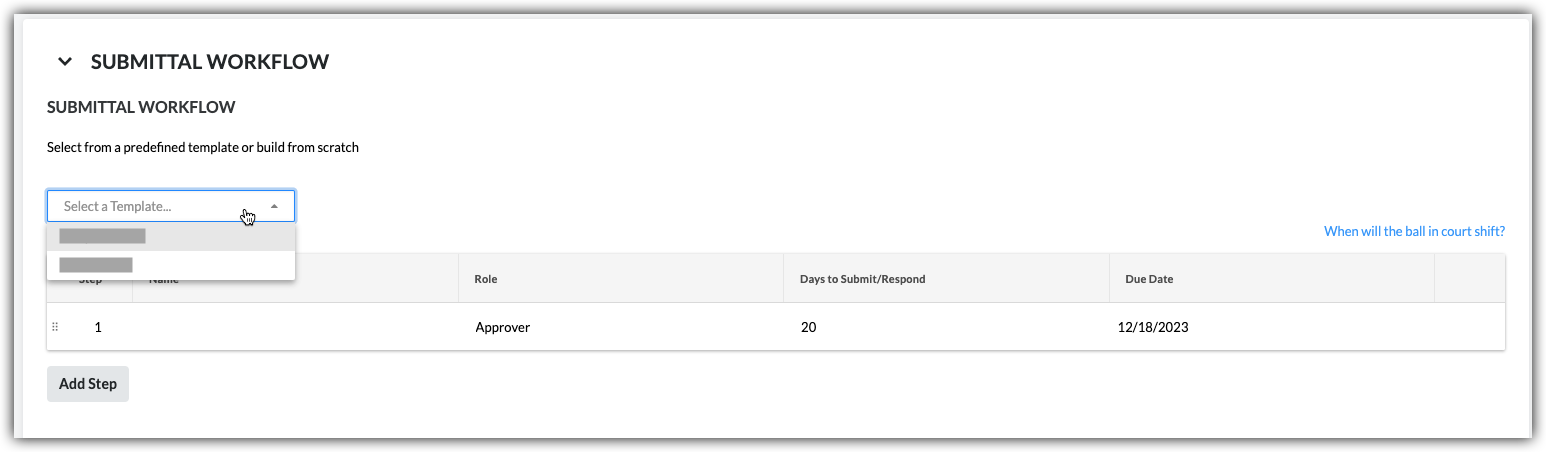Add a Submitter and Approvers to the Submittal Workflow
- Last updated
-
-
Save as PDF
-
When creating or editing a submittal, you can add two (2) types of individuals (a.k.a. 'roles') to a submittal workflow:
- Submitter (Subcontractor)
When using Procore to manage your project's submittals process, a submitter is a term that identifies the person who has provided the information contained within a submittal (for example, drawings, plans, documents, and so on.) to the general contractor so that the design team can review and approve the submittal. Typically, the person designated as being in the submitter role on a submittal is a contact that works for the responsible contractor (for example, a subcontractor or a construction manager).
- Approver (Consultant)
An approver designates the people who must approve the submittal before work can proceed. It is recommended that each consultant have their own step in the workflow, and that each designate a single Approver who will be the only person included in that consultant's step of the workflow. Other consultant team members should be added to the distribution list (CC'd). Note that Approvers can always forward a submittal to another team member for approval if needed (for example, if an architect has one person who handles interior submittals and another who handles exterior submittals).
Submitters should always be added to Step 1 of the workflow. To minimize work on your end, you should set up a submittal log in advance, creating an organized set of "buckets" into which subcontractors upload submittal documents such as shop drawings. You also have the ability to upload submittal documents on the subcontractor's behalf if received via email. When creating the log in advance, a Submittal Manager (Tucker HiRise PM, APM, PC) should always be added in Step 2 as an Approver. This allows your project team to ensure the submittal is thoroughly reviewed before it is sent to the design team in subsequent steps of the submittal workflow. Additional Approvers such as consultants and architects should be added as subsequent steps. Best practice is to create a new step for each consultant firm you would like to have review that submittal, and to include only one user from each consultant firm. Keep in mind (and remind your consultants) that they can always forward the submittal to someone else at their firm for review. The reason for this practice is that procore tracks submittal responses by user, not by firm. So if you were to include 2 users from the architect in a workflow and one of them approves the submittal, the other user will still show as "pending" unless their status is manually updated. This causes issues when looking at data on average submittal response time, as half of the submittal response will indefinitely show as "pending" which inaccurately increases that firms average response time.
If you have further questions about the recommendation of adding only one user to each workflow step, please consult your Project Controls Coordinator by emailing procore@tuckerhirise.com
There are two ways to set up workflows within an individual submittal:
Apply a Submittal Workflow Template to a Submittal
A user with 'Admin' level permission to your project's Submittals tool can create one (1) or more submittal workflow templates which you can then to a new submittal when you first create it. This saves data-entry time by preventing you from having to add a new submittal workflow each time you create a submittal.
- Under Submittal Workflow, do the following:
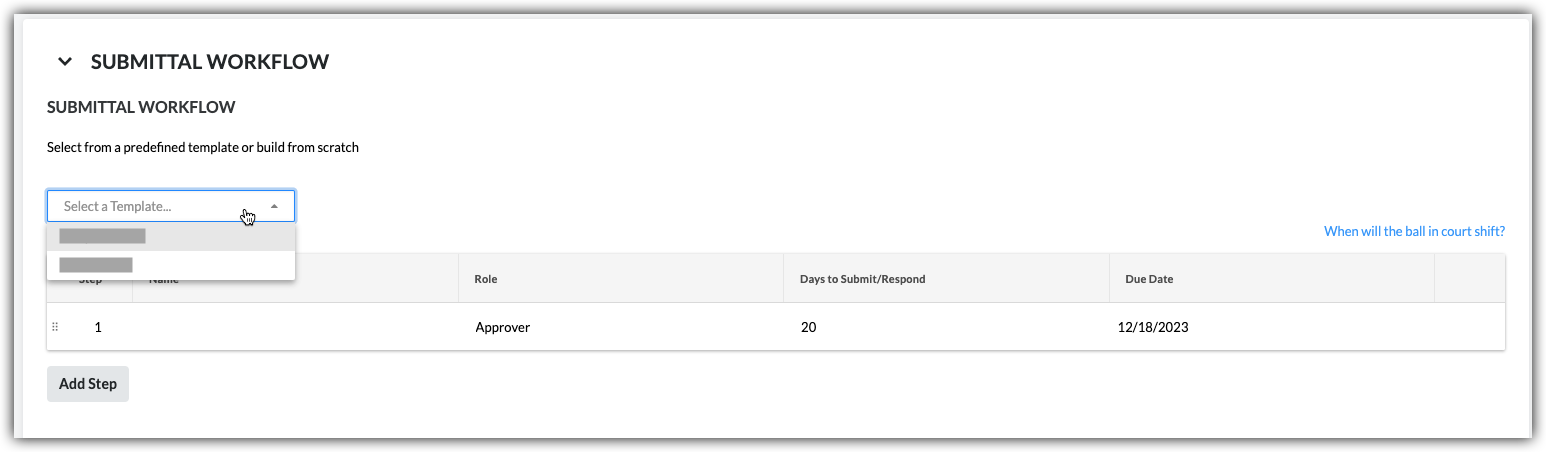
- Select a Template. Select a workflow template from the drop-down list.
Notes:
- This drop-down list is only visible and available to users with 'Admin' level permission on the Submittals tool.
- This action applies the person(s) named on the submittal workflow template to your submittal.
- To learn how submittal workflow templates are created, see Manage Submittal Workflow Templates.
- Continue by modifying the Name, Role, and Days to Submit/Response fields as needed for the submittal. Your changes only affect the workflow on the submittal, your changes do NOT affect the submittal workflow template.
- (Optional) Continue with the steps in Add Users to the Submittal Workflow.
Add Users to the Submittal Workflow
- Under Submittal Workflow, do the following for each desired line item in the submittal:
- Name. Start typing a project user's name in the Search box. Then select the appropriate user from the list.
- If you want to require a response from the user, place a mark in the checkbox next to their name.
OR
- If you do NOT want to require a response from the user, remove the mark from the checkbox.
Note: If you are adding more than one user to a parallel approval workflow group, the Ball In Court Responsibility will shift to the next workflow group after all of the people marked required in the group submit a response to the submittal.
- Role. Select Approver or Submitter from the list. See What is the difference between a submitter and approver in submittals?
Notes:
- To be designated as an approver, the person must exist in the Project level Directory tool (see Add a User Account to the Project Directory) and must also be granted 'Admin' or 'Standard' level permissions to the Submittals tool (see Set User Permissions for the Submittals Tool).
- If you are a user with 'Standard' level permissions to the Submittals tool, you can only add users with 'Admin' level permissions to the workflow.
- If you plan to add a Submitter to the submittal, we recommend that you designate a Submittal Manager as the first approver in the submittal's sequential approval workflow. This gives the Submittal Manager an opportunity to ensure the submittal is thoroughly reviewed by your internal stakeholder before it is sent to the users in the next step on the submittal workflow.
- If you are a user with 'Admin' level permissions to the Submittals tool, you can add users with either 'Admin' or 'Standard' level permissions to the workflow.
Note: If you want the submittal workflow to use sequential approval, add only one user to each line item in the workflow. If you want a step in the submittal workflow to use parallel approval, add two or more users to a line item.
- Due Date. Select a date from the calendar for the submittal response to be due.
Note: The 'Due Date' field is automatically populated based on the default number of days specified on the Submittals tool's Configure Settings page. See Configure Settings: Submittals Tool. The due date also respects which days are set as 'working days' for the project. See Set Project Working Days.
- Click Add Step.
- Repeat these steps to add another user to the workflow.
- If you want to change the order of the workflow steps, do the following:
- Grab the line item by the vertical grip (⋮⋮).
- Use a drag-and-drop operation to move the line item into the desired order.