Configure Advanced Settings: Specifications
Objective
To configure the advanced settings of the project's Specifications tool.
Background
You can configure your Specification tool settings, such as configuring your number ordering scheme, adding users to receive updates for Specification updates, or managing the names of your specification divisions and sets.
Things to Consider
- Required User Permissions
- 'Admin' on the project's Specifications tool.
- For a person to be added as a subscriber, they must be added to the project's Directory and be granted 'Read Only' permissions to the Specifications tool.
- The blue caret in the corner of a cell indicates that you can edit the value in line.
Video
Steps
- Navigate to the project's Specifications tool.
- Click the Configure Settings
 icon.
icon. - Under Specifications Settings, click one of the following to configure or update your settings:
general
- Navigate to the Specifications Settings page, click General, and configure the following settings:

- Revision Number Ordering Scheme: Select your numbering or lettering scheme.
Note: If your revision ordering system uses a numbers-only or letters-only scheme, the setting you select here will have no impact.- Letters first, then numbers (Default). List revisions in order; first by letter and then by number (e.g., a, b, c, 1, 2, 3) where 'a' is the oldest revision and '3' is the current revision.
- Numbers first, then letters. Lists revisions in order; first by number and then by letter (e.g., 1, 2, 3, a, b, c) where '1' is the oldest revision, and 'c' is the current revision.
- Enable Specifications by Area: Select the Specifications by Area feature.
- Click Yes to enable
- Click No to disable
Note: You can't disable specifications by area if more than one area exists. Once this feature is disabled, you can directly navigate to the tool's landing page.
See the following articles for more information:
- Specifications Subscribers: Add subscribers to the tool's distribution list.
- Navigate to Communications.
- Click 'Select Subscribers' drop-down to add subscribers to the tool's distribution list.
Note: Procore will send an email notification to these users whenever a new revision or set is uploaded or added to the Specifications tool. See Manually Create Specification Sections. - Click +Add Recipients and select any 'Distribution Groups' or 'Users' from the drop-down list.
- Click Add.
- Revision Number Ordering Scheme: Select your numbering or lettering scheme.
- Click Save.
Note: If you try to switch tabs in the settings menu without saving your changes, a confirmation window will appear, with the option to either save your changes or leave without saving.
Divisions
- Navigate to the Specifications Settings page, click Divisions, and configure the following settings:
- Edit Divisions: Edit an existing field.
- Click Edit Field button.
- Edit the existing 'Code' or 'Description' columns as required in the fields present.
- Add Divisions: Add a new field.
- Click Edit Field button.
- Click +Add Division to add a new row to the division table.
Note: Both the code and description fields are required.
- Delete Divisions: Delete an existing field.
- Click Edit Field button.
- Click
 to delete a field.
to delete a field.
Note: You cannot delete a set if it consists of specification revisions, sections, or uploads.
- Edit Divisions: Edit an existing field.
- Click Save.
Note: If you try to switch tabs in the settings menu without saving your changes, a confirmation window will appear, with the option to either save your changes or leave without saving.
sets
- Navigate to the Specifications Settings page, click Sets, and configure the following settings:
- Edit Sets: Edit an existing field.
- Click Edit Field button.
- Edit the existing 'Name' or 'Date' columns as required in the fields present.
- Edit Set Date: Edit the date of an existing set.
- Click the date row for an existing set.
- Select the date using the calendar.
- Add Sets: Add a new field.
- Click Edit Field button.
- Click +Add Set to add a new row to the sets table.
Note: Both the code and description fields are required.
- Delete Sets: Delete an existing field.
- Click Edit Field button.
- Click
 to delete a field.
to delete a field.
Note: You cannot delete a set if it consists of specification revisions, sections, or uploads.
- Edit Sets: Edit an existing field.
- Click Save.
Note: If you try to switch tabs in the settings menu without saving your changes, a confirmation window will appear, with the option to either save your changes or leave without saving.
permissions
- Navigate to the Specifications Settings page, click Permissions, and configure the following settings:
- To change a user's permission level for the Specifications tool, click the circle
 icon in the respective row.
icon in the respective row. - Once the permission is updated, it will be marked as
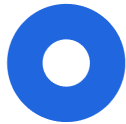 icon.
icon.
Note: If a row is gray and unclickable, it means that the user has already been assigned the permission, and it is set by a permissions template that cannot be changed. See Specification Permissions.
- To change a user's permission level for the Specifications tool, click the circle

