View Coordination Issues
Objective
To view a coordination issue and its information.
Things to Consider
- Required User Permissions:
- 'Read Only' level permissions or higher on the project's Coordination Issues tool.
- Additional Information:
- Some image attachments may include the option to view them in a map view based on the files' GPS coordinates. See Which Procore tools let me view digital image attachments in a map view?
Steps
- From the Procore Plugin for Coordination Issues
- From the Documents Plugin for Autodesk®
- From the Coordination Issues Tool
From the Procore Plugin for Coordination Issues
- Open Navisworks® and your model on your computer. See Getting Started Using the Procore Plugin.
- With the Procore tab selected, click Issues List.
- Hover over the issue that you want to view.
- Click Info.
Note: If the issue has been elevated to an RFI, you can click the RFI link to view it in Procore at app.procore.com. - Optional: Click the Activity tab to view any activity and comments for the issue. See Add or Manage Comments on a Coordination Issue.
From the Documents Plugin for Autodesk
- Open Revit® on your computer.
- Navigate to a 3D view in the project browser of Revit®.
- Click the Procore tab.
- Click Coordination Issues.
- In the Coordination Issues side panel, select the project in Procore.
- On the coordination issue, click the information
 icon.
icon.
From the Coordination Issues Tool
- Navigate to the project's Coordination Issues tool on app.procore.com.
- The following columns are viewable for coordination issues:
Note: See Search for and Filter Coordination Issues to search for or filter issues.- #: The number that the coordination issue was automatically assigned.
- Title: The title given to the coordination issue.
- Status: The status that the coordination issue is currently in.
- Assignee Company: This field is automatically populated with the company the issue's assignee is associated with.
- Assignee: The user selected to be responsible for resolving the issue.
- Due Date: The date chosen for the coordination issue to be due by.
- Created Date: The date the issue was created.
- Source File: The Source File field is automatically populated with the name of the file that the issue was created from in Navisworks®.
- Activity: For issues that has one or more comments added, a comment
 icon appears in the column.
icon appears in the column.
- In the list view, click anywhere in an individual issue's row to open the side panel.
From here, you can view and edit the issue's status and information.
Note:- If the coordination issue has been elevated to an RFI, you can click the RFI link to be taken to the RFI in Procore.
- If you want to download a coordination issue's snapshot to your computer, hover over the image and click the download icon.
- If you want to view the issue's information in full-screen mode, click the open
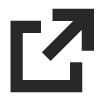 icon at the top of the side panel.
icon at the top of the side panel.
Note: Additional tasks are available on the full-screen mode, such as viewing full-screen rendering of viewpoints, adding or managing comments, and deleting the issue.
View Coordination Issues Within the Web Viewer of the Models Tool
- Navigate to the project's Models tool on app.procore.com.
- Open the relevant model.
- Click the issues
 icon.
icon.
This expands the Coordination Issues side bar, where any issues associated with the source file will be shown. - Choose which coordination issues you want to view:
- Click All Issues to see all issues.
- Click My Issues to see only the issues that are currently assigned to you.
- Click an issue to see it in context of the model.
- To open the issue in the Coordination Issues tool to view all details, click the open
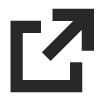 icon.
icon. - If there are comments on the issue, click the comment
 icon to view the Activity feed in the Coordination Issues tool.
icon to view the Activity feed in the Coordination Issues tool.
- To open the issue in the Coordination Issues tool to view all details, click the open

