Add New Companies and Contacts to the Company Directory from the Bidding Tool
Legacy Content
If your project's Bidding tool has been updated to Bid Management Enhanced Experience, see Add a New Company to the Directory from the Bidding Tool for updated steps.Objective
To add companies and contacts to the Company Directory directly from the Bidding tool.
Background
Instead of having to go to the Company level Directory tool to add companies and contacts for bids, you can add new companies and primary bidding contacts directly from the Bidding tool.
Things to Consider
- Required User Permissions:
- 'Admin' level permissions on the project's Bidding AND Directory tools.
- Additional Information:
- Adding a company and contact through this process will NOT add their information to the Project level Directory, only to the Company level Directory.
- Adding a contact through this process will NOT send an invitation to Procore email at this step, it will be sent when the invitation to bid email is sent. See Search for and Invite Bidders for more information on how to send a bid invitation email.
Prerequisites
Steps
Add New Company
- Navigate to the project's Bidding tool.
- Click the name of the relevant bid package. If you want to create a new bid package, see Create a Bid Package.
- Click the Bidders tab.
- Click Add Bidders.
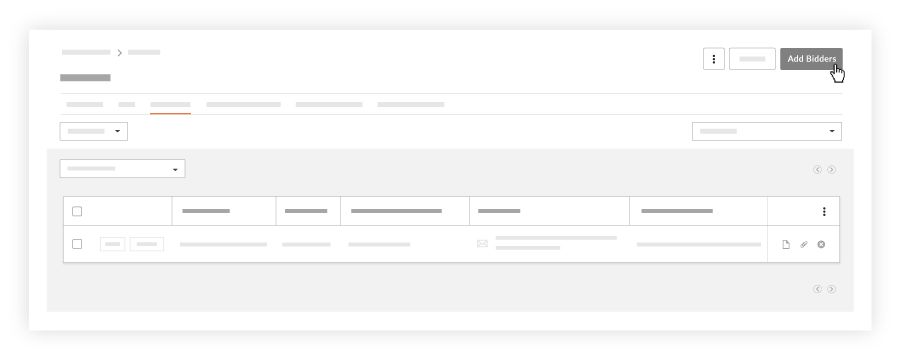
- Click Add Company.
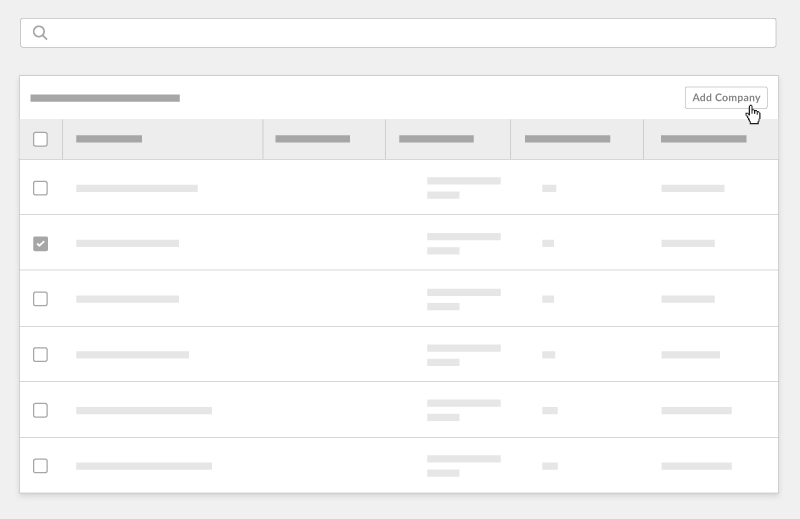
- In the 'Add Company To Directory' window, enter any necessary company information.
Note: Required fields are indicated by an asterisk (*).- General Information
- *Company Name: Enter the full legal business name for the company.
- Phone Number: Enter the company's primary telephone number.
- Fax Number: Enter the company's primary facsimile number.
- Address: Enter the business address (e.g. number and street name) for the company.
- Country: Select the country name associated with the company's address from the drop-down list.
- State/Province: Select the state associated with the company's address from the drop-down list.
- City: Enter the full city name (e.g. Santa Barbara) for the company's address
Note: Always spell out the full city name and do NOT enter abbreviations. - Zip Code: Enter the zip code associated with the company's address.
- Bidding Information
- Trade Company Performs: Enter or select a generic description(s) to classify what kind of work this company does (i.e. Electrical, Mechanical, HVAC, etc.). If you don't see a trade listed, you can have trades added to your company with the instructions in Add a Custom Trade.
- Cost Code: Enter or select which cost codes apply to this company.
- Business Types:
- If you are adding a company record for a U.S. government job that requires disclosure of the following information, mark the checkboxes that apply to the company.
OR - If you are adding a company record where a collection of such data is not required or is prohibited by law in your jurisdiction, please disregard the checkboxes and proceed to the next step.
- If you are adding a company record for a U.S. government job that requires disclosure of the following information, mark the checkboxes that apply to the company.
- General Information
- Click Create or Create and Add Contact.
Notes:- If you click 'Create and Add Contact', the window will automatically open to add the company's default bid contact to your Company level Directory.
Add New Contact
- Click Create and Add Contact in the 'Add Company to Directory' window or Add Contact next to the company's name in the Companies list.
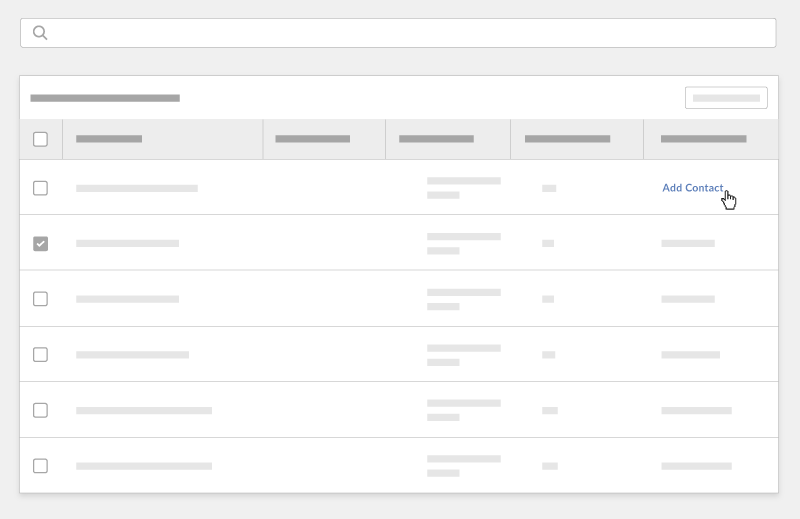
This opens an 'Add Bid Contact to Company' window. - Enter the company's primary bidding contact's information.
Notes:- The contact will be added to the Company Directory as the company's default bidder.
- Required fields are indicated by an asterisk (*).
- First Name: Enter the contact's first name.
- *Last Name: Enter the contact's surname.
- *Email Address: Enter the new user's email address. This will be the email that the person uses to log in to Procore. In order to add the record, the email address entry must use the proper format (e.g., jsmith@example.com).
- Permission Templates: Select a permission template from the list. To learn about permission templates, see Manage Project Permissions Templates.
- Click Create or Create and Select Company.
Notes:- Clicking Create and Select Company will add the company to the 'Selected Companies' list.
- This will add the contact to only your Company Directory.
- Click Add Bidder(s) to add the 'Selected Companies' and their associated contacts to the Bid List.

