Update a Custom Report When Migrating from Budget Modifications to Budget Changes
Objective
To update a custom Procore Analytics report after migrating from budget modifications to budget changes using Power BI.
Background
In October 2022, Procore released a new Budget Changes feature that replaced the existing budget modifications feature in the Project level Budget Tool. See Migrating to Budget Changes from Budget Modifications. The Budget tool only supports the new budget changes feature. However, the API endpoints for Procore's legacy budget modifications feature will continue to be available until October 2023.
- In Procore Analytics, your legacy budget modification dashboards are still visible. However, we've added new budget changes dashboards that include both budget changes data and historical budget modifications data. This update was released on October 27, 2022. For details, see Procore Analytics: Q4 2022 Release.
- For Procore Analytics users who have built custom reports using Data Extract/SQL endpoints budget modifications, please be aware of the following:
- In October 2022, Procore announced that it expects to sunset the legacy endpoints in October 2023. For a list of endpoints, see Which API endpoints are being deprecated?
- The legacy API endpoints have also been marked deprecated in the
 Reference documentation on
Reference documentation on  developers.procore.com.
developers.procore.com.
Important
If you built any custom reports in Procore Analytics using the legacy budget modifications data, you must complete these steps in this order:
- Perform the Migration to Budget Changes. To learn about the migration process for the Procore web application, see Migrating to Budget Changes from Budget Modifications.
- Update Your Custom Reports in Procore Analytics. To learn how to update your custom reports in Procore Analytics, see the Steps below.
If you have any questions about these changes, please send an email message to: analyticssupport@procore.com
Things to Consider
- Required User Permissions:
- Power BI login credentials
- Data Extract/SQL login credentials
- Additional Information:
- Completing the Migrating to Budget Changes from Budget Modifications steps is permanent. Once completed, Procore cannot restore the budget modifications function.
- All numbers in Procore will remain unchanged.
- Once migration is complete, all labels and references to 'budget modifications' in the Procore web application's user interface are updated to 'budget changes.'
Prerequisites
Steps
Download Any Custom Reports
First, download any custom reports currently using the legacy API endpoints before migrating to budget changes.
- Open your custom Procore Analytics report in Power BI Desktop.
- Choose File > Download this File.
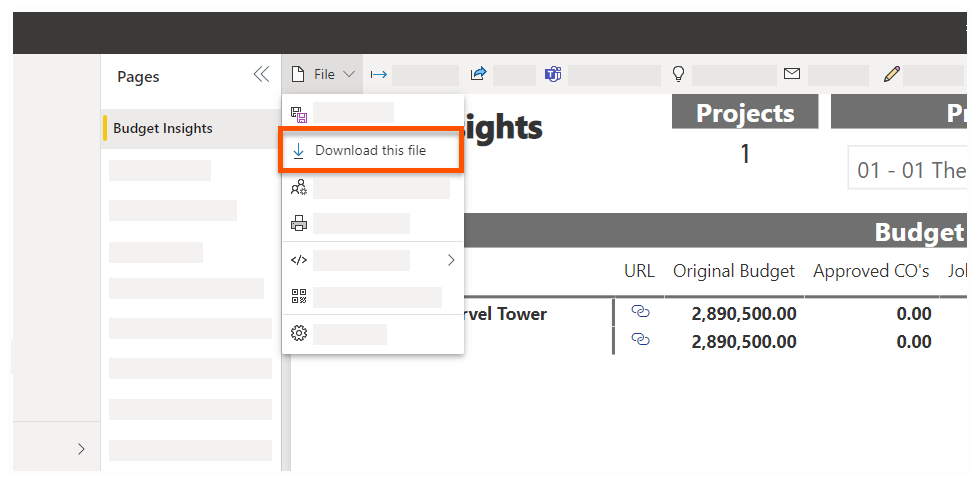
- Repeat these steps for each custom report to update.
Run the Budget Changes Migration
Your company's Procore Administrator must schedule the budget changes migration to run at 3:00 AM EST on the next day in the Procore web application. For step-by-step instructions, see Migrating to Budget Changes from Budget Modifications. After the migration is complete, any new budget changes and all historical budget modifications created in the Procore web application are automatically included in Procore Analytic's new BudgetChange table and the legacy BudgetModification table.
Complete a Procore Analytics Sync
After running the budget change migration, the next step is to wait for Procore Analytics to run its next sync. Typically, a sync occurs every 24 hours. If you want to check your Scheduled Refresh settings, visit Microsoft's Power BI documentation site at ![]() Configure Scheduled Refresh.
Configure Scheduled Refresh.
Configure Your Custom Reports
After the migration, complete these tasks:
- Replace the 'Budget Modifications' Column with 'Approved Budget Changes'
- Update the Budget Snapshot Insights Page of the Procore Financial Budget Report
Replace the 'Budget Modifications' column with 'Approved Budget Changes'
If you created a custom report that uses the 'Budget Modifications' column, the steps below show you how to modify the Budget and Budget2 tables with the 'Approved Budget Changes' column. Reports using the new column will include your Procore company account's historical budget modifications data and any new budget changes data.
- Open your custom Procore Analytics report in Power BI Desktop.
- On the Home tab, select Transform Data to open the Power Query Editor.

- In the Queries pane, select the Budget table (see 1 below).
- In the Query Settings pane on the right, under Applied Steps, highlight Expanded info/Json and click the gear icon (see 2 below).
- In the Expand infoJson window, do the following (see 3 below):
- Mark the Approved Budget Changes checkbox.
- Remove the mark from the budget_modifications checkbox.
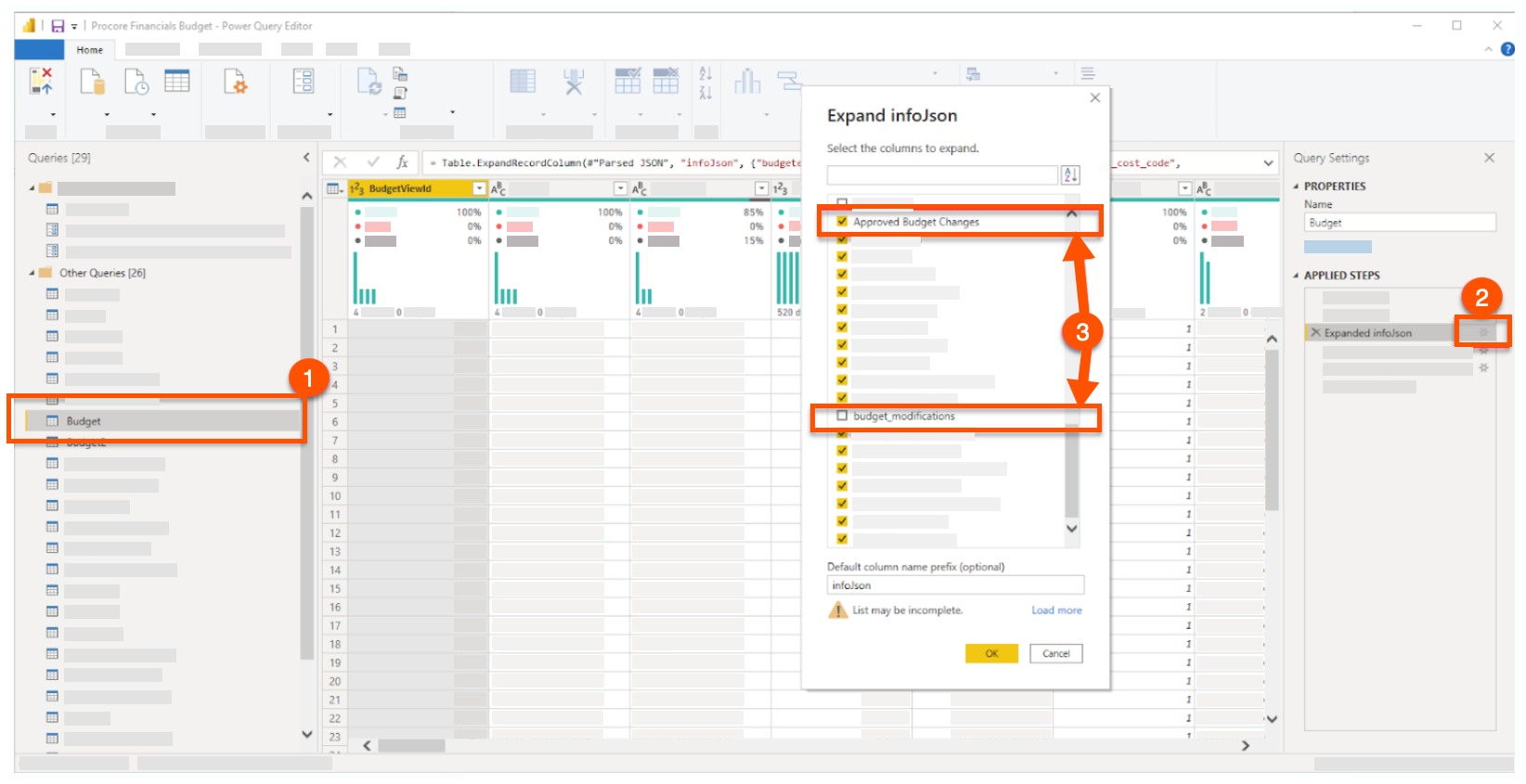
- Click OK.
- In the Queries pane, select the Budget table.
- In the Query Settings pane on the right, under Applied Steps, highlight Change Type (see 1 below).
- In the center pane's Formula bar, do the following (see 2 below):
- Delete the following: {"infoJson.budget_modifications", type number}
- Replace it with: {"infoJson.Approved Budget Changes", type number}
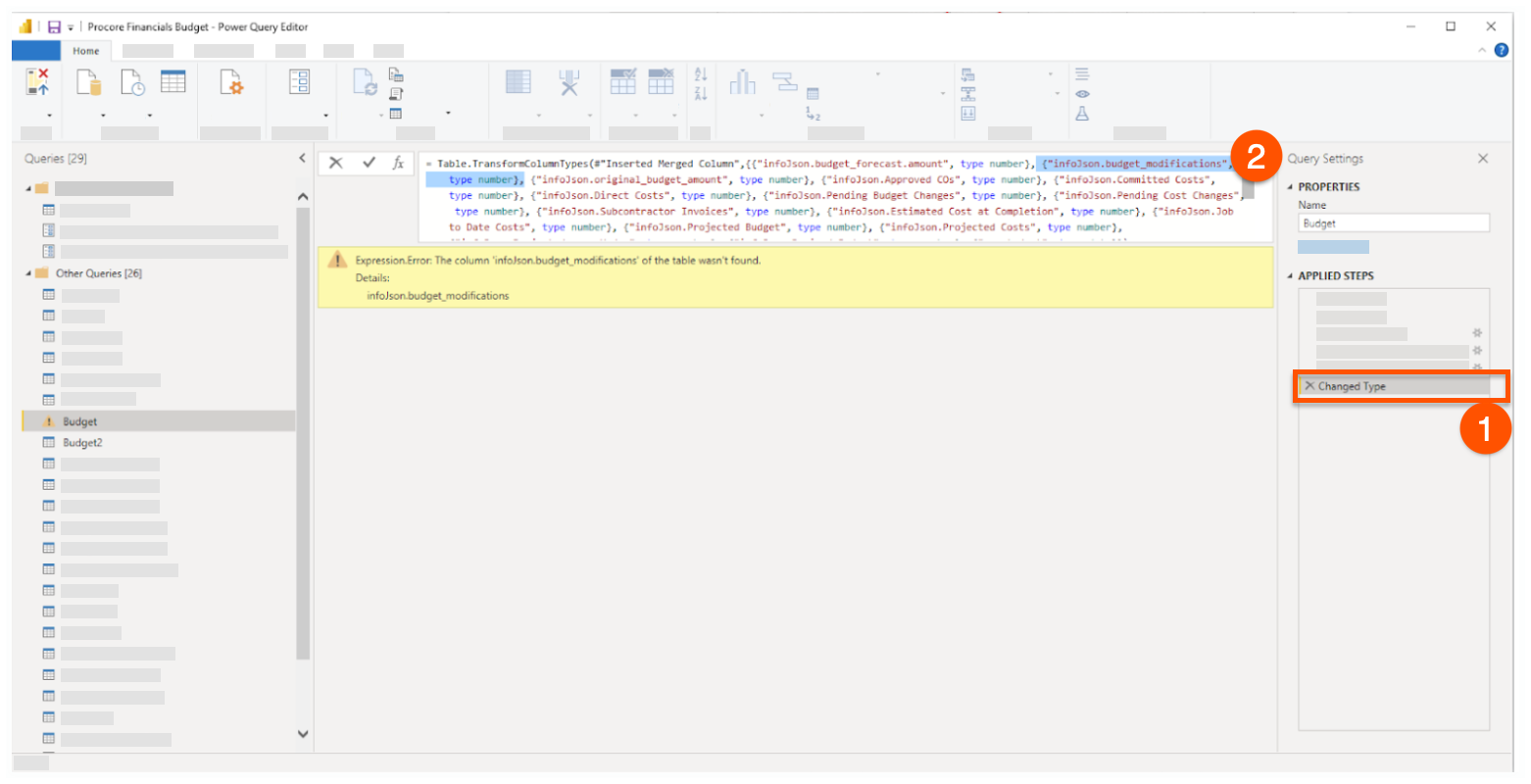
- Press ENTER.
- In the Queries pane, under Other Queries, repeat the above steps for the Budget2 table.
Update the Budget Snapshot Insights Page of the Procore Financial Budget Report
The steps below show you how to remove the legacy 'Budget Modifications' column from the visual in the Budget Snapshot Insights page of the Financials Budget Report.
- Under Values, click the (x) symbol to remove the Budget Modifications column.
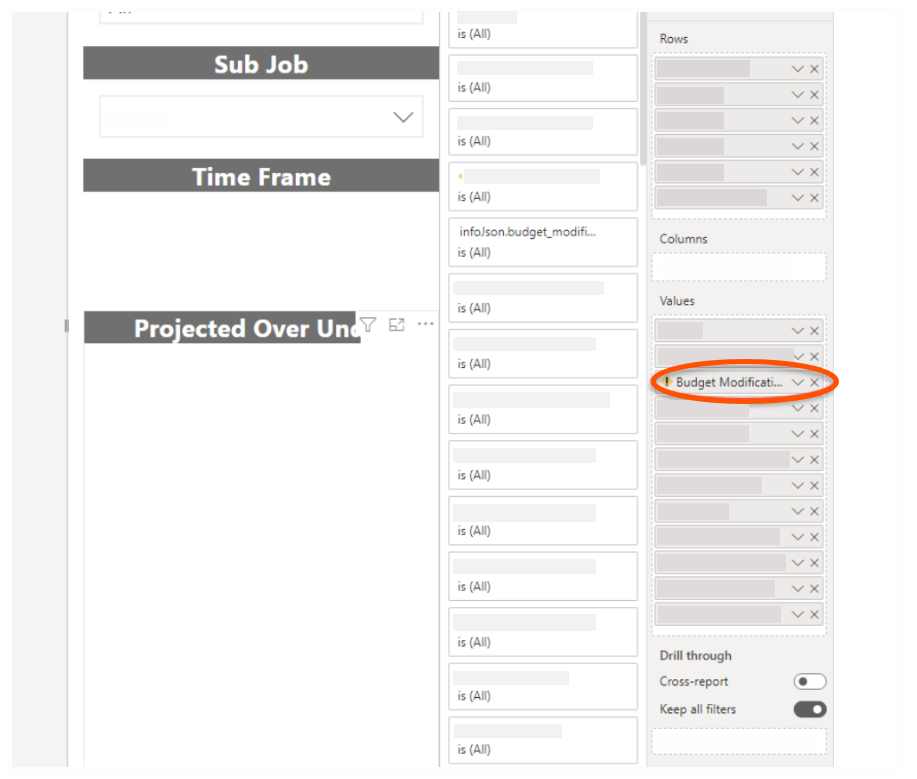
- Locate the 'infoJson.Approved Budget Changes' object in the list to the left of the Values column.
- Use a drag-and-drop operation to move the 'infoJson.Approved Budget Changes' object into the legacy column's position in the Values column.
The report's visual is now updated to show your company's approved budget changes instead of legacy budget modifications. You can now add this column to the visuals in any custom Procore Analytics reports wherever you want to include budget changes.Tips
- Want to rename the column? In the Value column, double-click the object you just moved and rename it.
- Want to include your budget changes data in other custom reports? Use these reference tables: budgetChange and budgetChangeAdjustmentLineItem.

