Set Up the Anticipated Cost Report Budget View for the Procore Analytics Owner Report
Objective
To set up the Anticipated Cost Report budget view for the Procore Analytics Owner Report.
Background
In order for the Procore Analytics Owner Report to function properly and to pull the appropriate project information into the report pages, a budget view titled 'Anticipated Cost Report' must be created with specific columns by following the steps outlined below.
Things to Consider
- Required User Permissions:
- 'Admin' level permissions on the Company level Admin tool.
Steps
- Navigate to the Company level Admin tool.
- Under 'Tool Settings', click Budget.
- Click Set Up New Budget View.
- In the 'Set Up New Budget View' window, click Blank Budget View and then click Create.
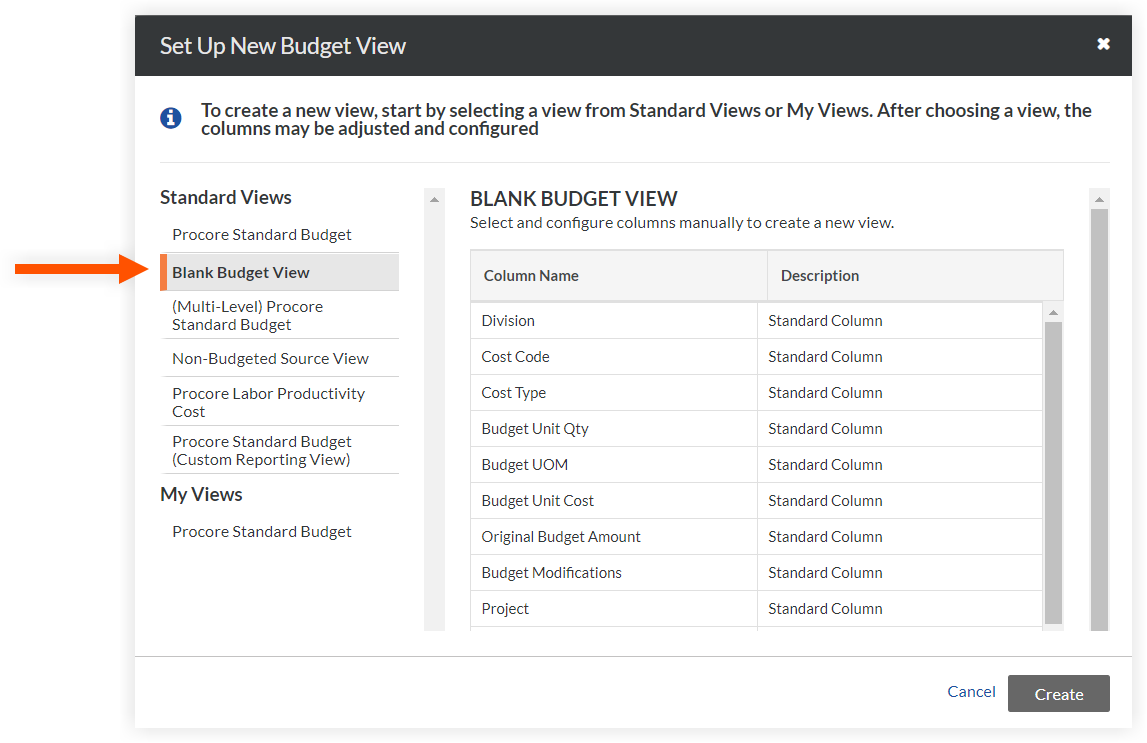
- Under 'Information', enter Anticipated Cost Report in the View Name field.
- Under 'Column Configuration', click Configure Columns.
- In the 'Configure Columns' window, complete the following:
- Under 'Standard Budget', click Original Budget Amount.
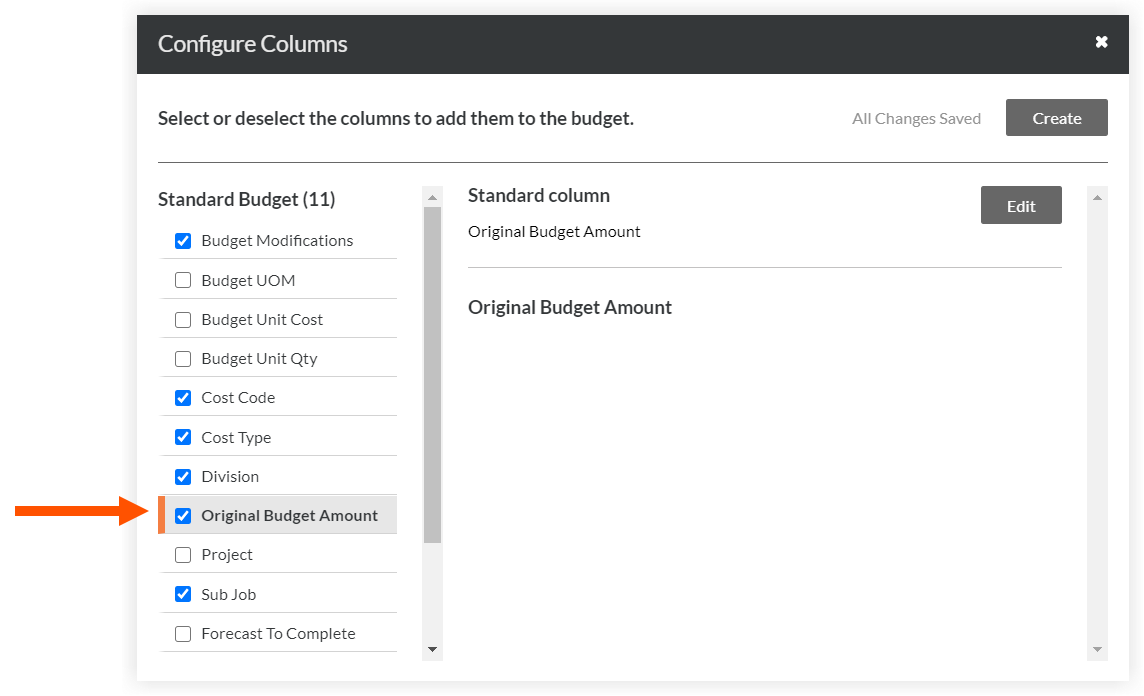
- Click Edit.
- Enter Original Budget in the Column Name field and then click Update at the bottom of the 'Configure Columns' window.
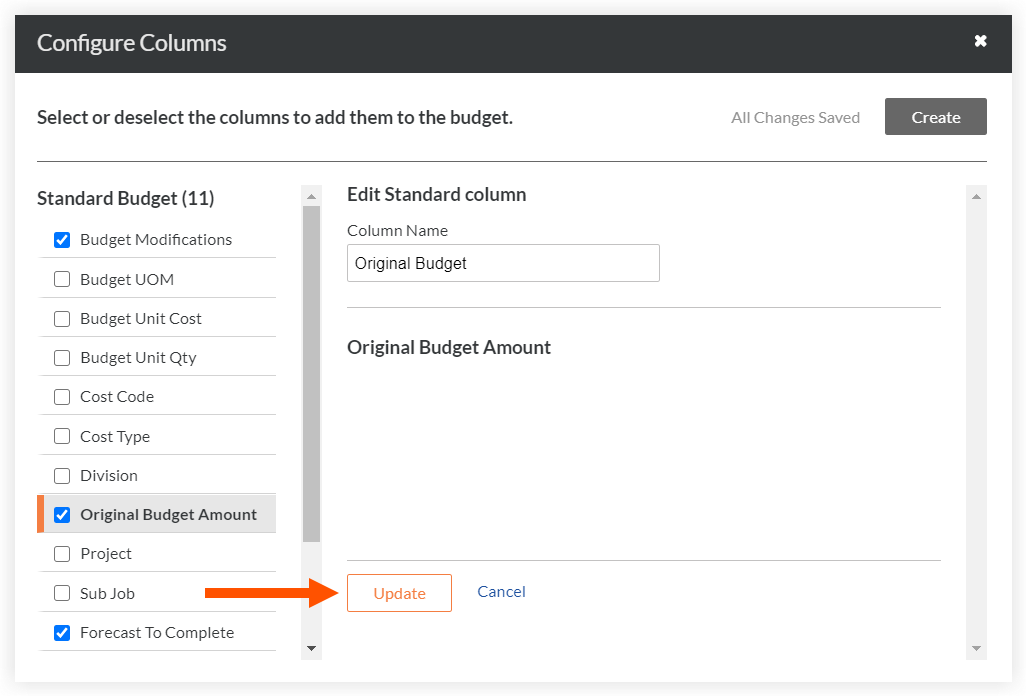
- Under 'Standard Budget', click Original Budget Amount.
- Under 'Standard Budget', clear the checkboxes on all fields except for Budget Modifications, Original Budget and Forecast to Complete.
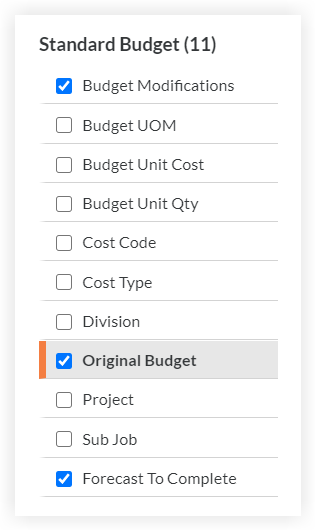
- At the top of the 'Configure Columns' window, click Create and select Calculated.
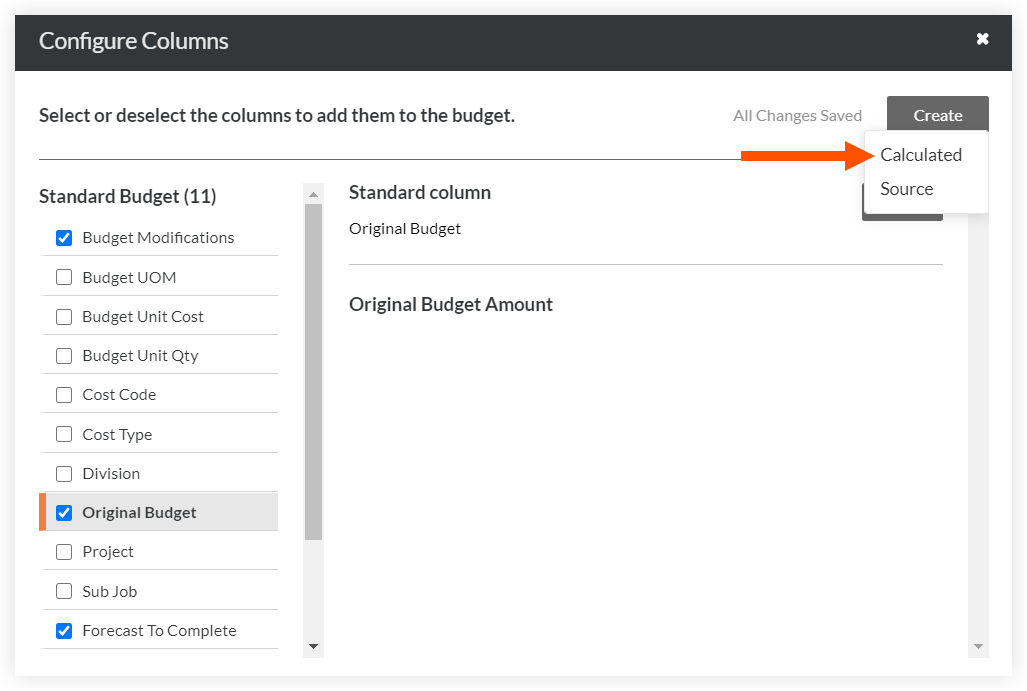
- Enter Revised Budget in the Column Name field.
- Select Currency in the Format drop-down menu.
- Click Pick a Column and select Original Budget.
- Click Pick a Column and select Budget Modifications.
- Mark the 'Allow subtotals and grand totals' checkbox.
- Click Create at the bottom of the 'Configure Columns' window.
- At the top of the 'Configure Columns' window, click Create and select Source.
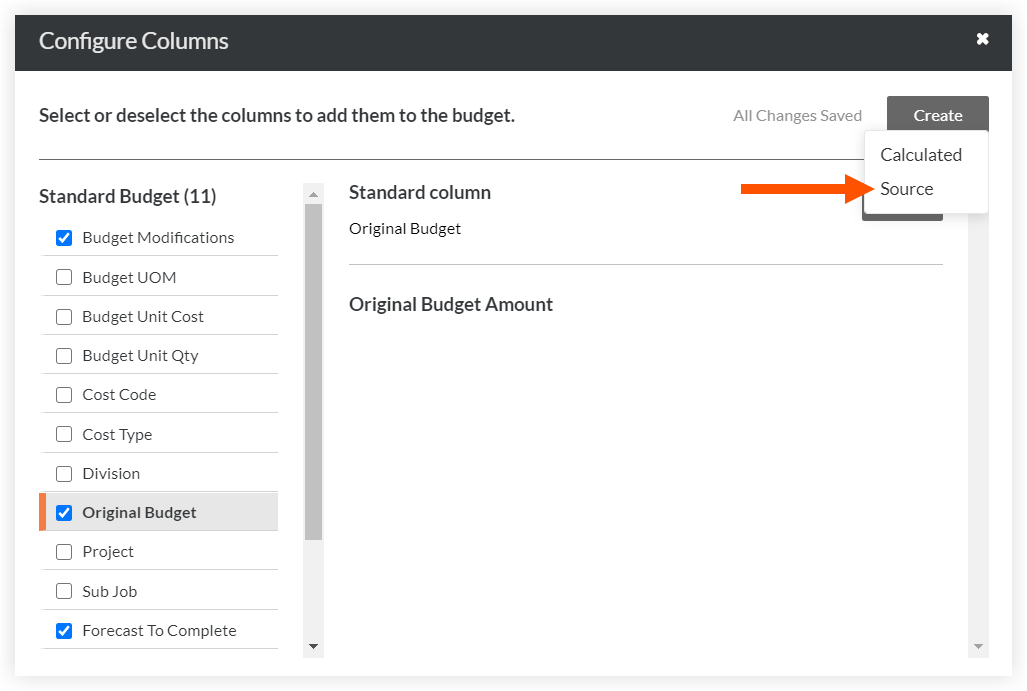
- Enter Approved Contracts, POs & COs in the Column Name field.
- Select Commitment in the Column Source drop-down menu.
- Mark the 'Subcontracts' checkbox.
- Mark the 'Approved' checkbox.
- Mark the 'Complete' checkbox.
- Mark the 'Purchase Order Contracts' checkbox.
- Mark the 'Approved' checkbox.
- Mark the 'Change Orders' checkbox.
- Mark the 'Approved' checkbox.
- Click Create at the bottom of the 'Configure Columns' window.
- At the top of the 'Configure Columns' window, click Create and select Source.
- Enter Pending Contracts, POs & PCOs in the Column Name field.
- Select Commitment in the Column Source drop-down menu.
- Mark the 'Subcontracts' checkbox.
- Mark the 'Out for Signature' checkbox.
- Mark the 'Purchase Order Contracts' checkbox.
- Mark the 'Processing' checkbox.
- Mark the 'Submitted' checkbox.
- Mark the 'Partially Received' checkbox.
- Mark the 'Received' checkbox.
- Mark the 'Change Orders' checkbox.
- Mark the 'Pending - In Review' checkbox.
- Mark the 'Pending - Not Pricing' checkbox.
- Mark the 'Pending - Not Proceeding' checkbox.
- Mark the 'Pending - Pricing' checkbox.
- Mark the 'Pending - Proceeding' checkbox.
- Mark the 'Pending - Revised' checkbox.
- Click Create at the bottom of the 'Configure Columns' window.
- At the top of the 'Configure Columns' window, click Create and select Source.
- Enter Non-Committed Costs in the Column Name field.
- Select Direct Costs in the Column Source drop-down menu.
- Mark the 'Direct Costs' checkbox.
- Mark the 'Approved' checkbox.
- Click Create at the bottom of the 'Configure Columns' window.
- At the top of the 'Configure Columns' window, click Create and select Calculated.
- Enter Projected Costs in the Column Name field.
- Select Currency in the Format drop-down menu.
- Click Pick a Column and select Approved Contracts, POs & COs.
- Click Pick a Column and select Non-Committed Costs.
- Click Pick a Column and select Pending Contracts, POs & PCOs.
- Mark the 'Allow subtotals and grand totals' checkbox.
- Click Create at the bottom of the 'Configure Columns' window.
- At the top of the 'Configure Columns' window, click Create and select Source.
- Enter Subcontractor Invoices in the Column Name field.
- Select Subcontractor Invoices in the Column Source drop-down menu.
- Mark the 'Subcontractor Invoices' checkbox.
- Select the 'Gross' radio button.
- Mark the 'Approved' checkbox.
- Click Create at the bottom of the 'Configure Columns' window.
- Under 'Source', clear the Subcontractor Invoices checkbox under 'Source'. This source column is necessary for use in a calculated column, but cannot be included in the visible columns.
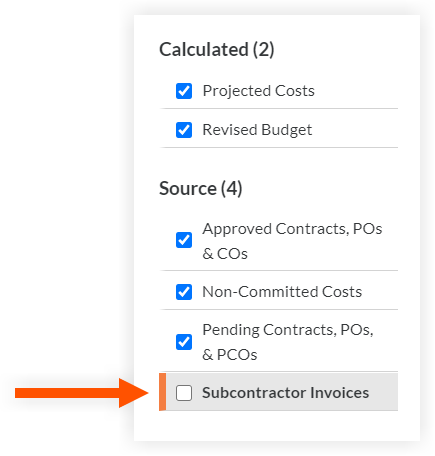
- At the top of the 'Configure Columns' window, click Create and select Calculated.
- Enter Job to Date Costs in the Column Name field.
- Select Currency in the Format drop-down menu.
- Click Pick a Column and select Non-Committed Costs.
- Click Pick a Column and select Subcontractor Invoices.
- Mark the 'Allow subtotals and grand totals' checkbox.
- Click Create at the bottom of the 'Configure Columns' window.
- At the top of the 'Configure Columns' window, click Create and select Calculated.
- Enter Estimated Cost at Completion in the Column Name field.
- Select Currency in the Format drop-down menu.
- Click Pick a Column and select Projected Costs.
- Click Pick a Column and select Forecast to Complete.
- Mark the 'Allow subtotals and grand totals' checkbox.
- Click Create at the bottom of the 'Configure Columns' window.
- At the top of the 'Configure Columns' window, click Create and select Calculated.
- Enter Projected over Under in the Column Name field.
- Select Currency in the Format drop-down menu.
- Click Pick a Column and select Revised Budget.
- Click the operations (+) drop-down menu and select Subtract (-).
- Click Pick a Column and select Estimated Cost at Completion.
- Mark the 'Allow subtotals and grand totals' checkbox.
- Click Create at the bottom of the 'Configure Columns' window.
- At the top of the 'Configure Columns' window, click Create and select Calculated.
- Enter % Complete in the Column Name field.
- Select Percent in the Format drop-down menu.
- Click Pick a Column and select Job to Date Costs.
- Click the operations (+) drop-down menu and select Divide (/).
- Click Pick a Column and select Projected Costs.
- Mark the 'Allow subtotals and grand totals' checkbox.
- Click Create at the bottom of the 'Configure Columns' window.
- Click the X to close the 'Configure Columns' window.
- Under 'Information', click on the Assign to Projects dropdown menu.
- Mark the checkbox for each project to assign the budget view to any projects you want to include in the Procore Analytics Owners Report.
OR
Mark the 'All Projects selected' checkbox to assign the budget view to all projects and include all projects in the Procore Analytics Owners Report. - Click Done.

