Link Your DocuSign® Account to a Procore Project
Objective
To link your DocuSign® account to a Procore project.
Background
After the DocuSign® integration is enabled on a project, you can then link your DocuSign® account to that project. This gives you the ability to initiate the DocuSign® signature from supported Project Tools.
Things to Consider
- Required User Permissions:
- Your Procore user account must be granted the required user permissions on the Procore project tool that you want to request signatures with. See Which Procore tools support the DocuSign® integration?
- Additional Information:
- To request signatures using the Procore + DocuSign® integration, you must have an active DocuSign® account. For details, see:
- You must be in a project to view the option to link your DocuSign® Account from Procore.
Prerequisites
- Enable the Procore + DocuSign® Integration. See How do I enable the DocuSign® Integration?
Steps
Choose from these options to link your DocuSign® account to a Procore project:
- Link Your DocuSign® Account from My Profile Settings
OR - Link Your DocuSign® Account from a Project Tool
Link Your DocuSign® Account from My Profile Settings
- Navigate to the Procore project that you want to link your DocuSign® account to.
- Click your avatar and choose My Profile Settings.
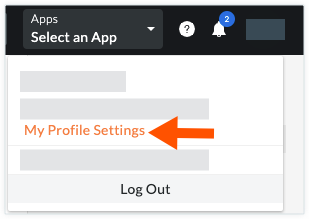
- Scroll to the bottom of the page.
- Next to the Link DocuSign® Account field, click the Login with DocuSign® button. If you do not see this button, complete the Prerequisites above.
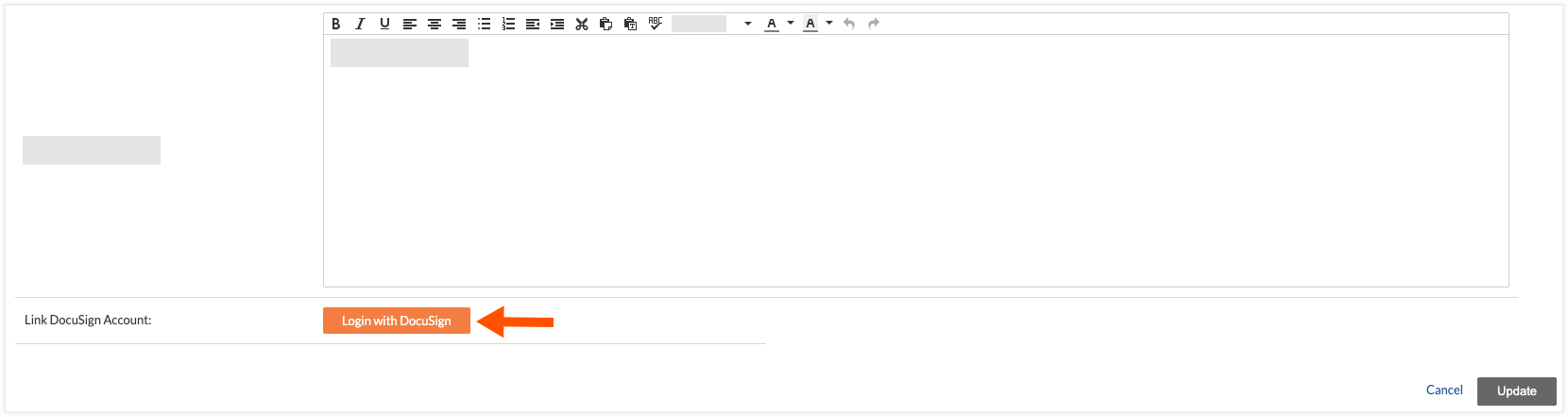
- In the DocuSign® 'please log in to your account page:
- Enter the Email Address for your DocuSign® account.
- Click Continue.
- Enter your DocuSign® account password in the Password box.
- Click Log In.
Note
If you are logging into your DocuSign® account from a new device, DocuSign® will require you to enter a confirmation code. Follow the on-screen steps to complete the process.
After successfully logging into DocuSign®, your account is linked to Procore. The word 'Synced' appears and you will no longer need to enter your DocuSign® login credentials again when accessing your DocuSign® account from the Procore web application.

Link Your DocuSign® Account from a Project Tool
- Follow the appropriate steps to create one of the items that support DocuSign® signatures:
- Bulk Send Subcontractor Invoices to DocuSign®
- Complete Owner Invoices with DocuSign®
- Complete Subcontractor Invoices with DocuSign®
- Complete a Commitment Contract with DocuSign®
- Complete a Commitment Change Order with DocuSign®
- Complete a Prime Contract with DocuSign®
- Complete a Potential Change Order for a Prime Contract with DocuSign®
- Sign a Document with DocuSign®
- After performing the required data entry on the item, click the Complete with DocuSign® button.
- Log into your DocuSign® account.
Notes
- After logging into DocuSign® for the first time, the Procore + DocuSign® integration links your DocuSign® account to the Procore project and your accounts are considered to be 'Synced.'
- When your accounts are 'Synced', you will NOT need to enter your DocuSign® login credentials again when accessing your DocuSign® account from the Procore web application.

