Resend a Rejected PCCO to ERP Integrations for Accounting Acceptance
Objective
To resend a Prime Contract Change Order (PCCO) to the ERP Integrations tool for accounting acceptance.
Background
If you have a PCCO in Procore that does NOT exist in Sage 300 CRE®, you can export it to Sage 300 CRE®. The first step in this process is to locate the PCCO in the Project level Prime Contract tool. Next, use the steps below to resend it to the ERP Integrations tool. An accounting approver can then review the PCCO and accept or reject it. After it is accepted by the approver, the data is exported from Procore to Sage 300 CRE®.
Things to Consider
- Required User Permission:
- 'Admin' level permission on the Project level Prime Contracts Tool.
- Prerequisites:
- Ensure that the project's Prime Contract has been imported to Procore from Sage 300 CRE®. See Import a Sage 300 CRE Prime Contract into Procore.
- If any changes have been made to the Prime Contract in Sage 300 CRE®, ensure that those changes are synced to Procore. See Sync a Sage 300 CRE Prime Contract with Procore.
- Create or update the PCCO in Procore. There are several ways that you might create a Prime Contract in Procore:
- Before you can send a PCCO to the ERP Integrations tool, it must also satisfy these prerequisites:
- Title. Must be 30 characters or less. This is a Sage 300 CRE® limitation.
- Number (#). Must be five (5) characters or less. This is a Sage 300 CRE® limitation.
- Status. The PCCO must be in the Approved status.
Note: Users with 'Admin' level permission on the Prime Contracts tool can change the status of a PCCO as described below or a Designated Reviewer can follow the steps in Approve or Reject Prime Contract Change Orders.
Steps
- Navigate to the Project level Prime Contract tool.
This reveals the Prime Contract page. - Click the Change Orders tab.
This reveals all of the PCCOs and PCOs that exist on the project. Currently, only PCCOs can be sent to the ERP Integrations tool. - Locate the desired PCCO in the list.
- Choose from these options:
- If the PCCO is in the Approved status, click View.
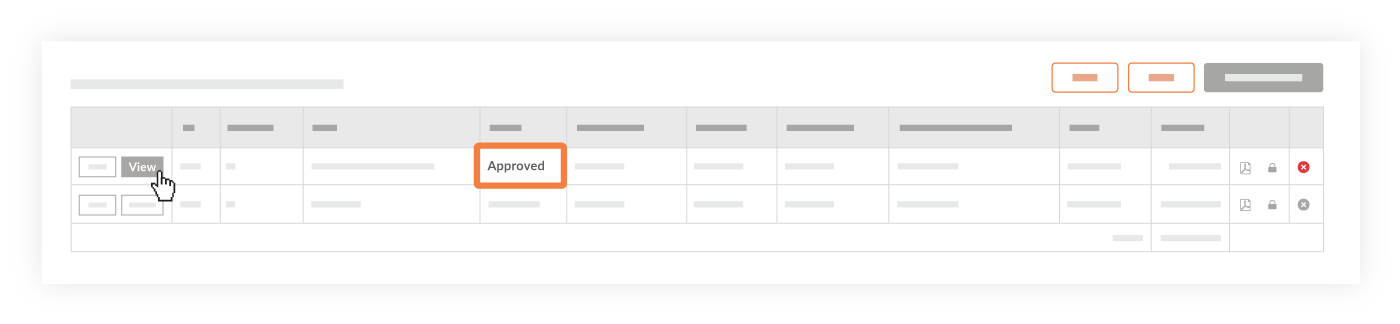
OR
- If the PCCO is in any other status, click Edit. Then change the status to Approved and click Save at the bottom on the page.
Note: You must have 'Admin' level permission on the Prime Contract tool or be a 'Designated Approver' on the PCCO to change the status of a PCCO to Approved.
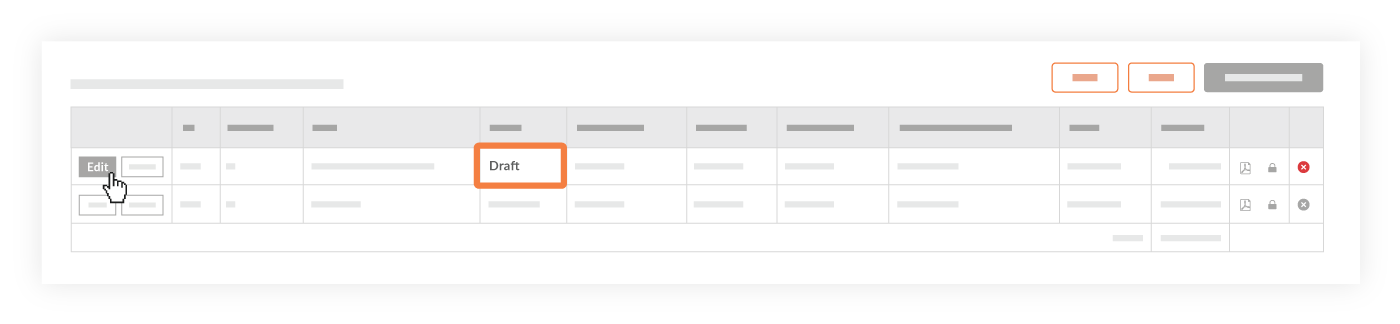
- If the PCCO is in the Approved status, click View.
- If the PCCO is in the 'Approved' status, click Resend to ERP.
Note: If this button is grayed out and unavailable, it is most likely because the PCCO has not been approved. Hover your mouse cursor over the tooltip for more information.

The system sends the PCCO to the Company level ERP Integrations tool and the icon at the top of the page changes to BLUE. See What do the ERP icons mean?

