Accept or Reject a PCCO for Export to Sage 300 CRE®
Objective
To accept or reject a PCCO that has been sent to the Company level ERP Integrations tool for review by an accounting approver.
Background
After a user sends a PCCO to the ERP Integrations tool for acceptance, an accounting approver can review the information as submit a response to the PCCO as follows:
- Accept. Accepts the PCCO for export to Sage 300 CRE®.
OR - Reject. Rejects the PCCO. This returns it to the Project level Prime Contract tool so the data can then be updated and then re-sent to the Company level ERP Integrations tool for accounting acceptance. See Send a PCCO to ERP Integrations for Accounting Acceptance.
Note: If there is at least one PCCO in the ERP Integrations tool that's awaiting accounting acceptance, Procore sends an automated email notification to the people at your company who are designated as an accounting approver. Accounting Approvers will receive the email once per day with the subject line 'ERP Integrations Daily Summary' until their response is submitted. This notification lists all of the budget line items awaiting that person's acceptance.
Things to Consider
- Required User Permissions:
Note: Users who are granted only 'Standard' level permission to the ERP Integrations tool can view information, but do not have sufficient permission to accept/reject PCCOs for export.
- Prerequisites:
- The company account must be integrated with Sage 300 CRE®. See Sage 300 CRE®: Setup Guide.
- The Prime Contract tool must be an active tab on the project. See Add and Remove Tools on a Project.
- The PCCO must be sent to the ERP Integrations tool. See Send a PCCO to ERP Integrations for Accounting Acceptance.
Steps
Review a PCCO
- Navigate to the company's ERP Integrations tool.
This reveals Sage 300 CRE® Integrations page. - Click the Prime Contract Change Orders tab.
This reveals the Prime Contract Change Orders page. - Under Filter Prime Contract Change Orders By, click Ready to Export.
This reveals the Ready to Be Exported to Sage 300 CRE® page.
Note: All of the PCCOs in this page were sent to the ERP Integrations tool for accounting acceptance. See Send a PCCO to ERP Integrations for Accounting Acceptance. - In the project's table, locate the desired PCCO. Then choose one of these methods to review it:
- To open the Project level Prime Contract tool, click the Prime Contract hyperlink.
- To open a PDF copy of the change order, click the PDF icon on the left side of the table.
- To open the PCCO in the Prime Contract tool, click the PCCO Number (#).
- Return to the Ready to Export tab. Then continue with one of the following:
Accept a PCCO
- Locate the desired PCCO in the Prime Contract Change Orders list.
- Enter the Contract Item Code in the box.
Notes:- This field requires a unique value.
- The value you enter here corresponds to a new line item that will be created in your Sage 300 CRE® system on the job's contract.
- This is the unique ID number used to identify the change order in Sage 300 CRE®.
- Click Accept.
This syncs the PCCO with Sage 300 CRE®.
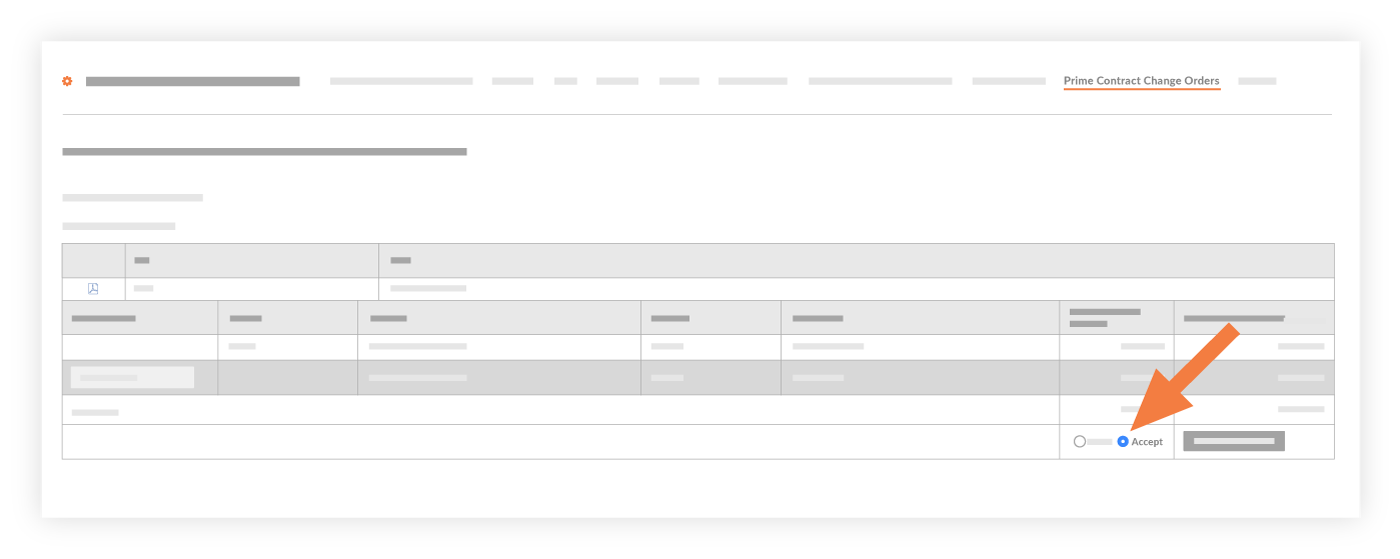
- If for any reason a PCCO fails to export to Sage 300 CRE®, you can view the failed item(s) by clicking the Failed to Export link in the Views menu in the right pane. When a PCCO fails to export, follow the steps in Reject a PCCO, make any changes, and then Resend a Rejected PCCO to ERP Integrations for Accounting Acceptance.
- (Optional) To verify that the sync was successful, log into Sage 300 CRE® and verify that your data appears as expected.
Reject a PCCO
- Locate the desired PCCO in the Prime Contract Change Orders list.
- Leave the Contract Item Code box blank.
- Choose Reject.

- Enter a short explanation about the reason(s) for the rejection.
- Click Reject.
The following events occur:- The system removes the PCCO from the ERP Integration tool and returns it to an editable state in the project's Prime Contract tool.
- The system sends an automated 'ERP PCCO Rejection Notification' to the user who created the PCCO. This alerts the user of the 'Reject' response.

