Navigating the Submittals Tool
| BACK TO SUBMITTALS | CURRENT LESSON (1 of 48) | NEXT |
- Navigate to the project's Submittals tool.
This reveals the Submittals page. The default view is Items. You will notice that all views include Search and Add Filters. Please be sure you enable the filter for “Current Revision Only” and leave it enabled at all times. You can still view previous revisions of a submittal by clicking on the specific submittal and scrolling to the bottom to view Revision History.

- Click the appropriate tab to see that view:
- Items
Click Items to reveal a list of individual submittals. You can also move the slide control on the right (or scroll left and right) to reveal any columns that are out-of-view. If you want to view a listed item, click the desired submittal to open it. - Packages
Click Packages to reveal a list of the submittal packages and the individual submittals contained in each package. If you want to view a listed package, see View a Submittal Package. - Spec Sections
Click Spec Sections to reveal a list of submittals grouped by spec section. You can click the section arrows, to expand or collapse the submittals created for each section. You can also move the slide control on the right (or scroll left and right) to reveal any columns that are out-of-view. If you want to view a listed item, click the desired submittal to open it. - Ball in Court
Click Ball in Court to reveal a list of submittals grouped by Ball In Court person. You can click the arrows to the left of the Procore user name to expand or collapse the submittals awaiting a response from the person. You can also move the slide control on the right (or scroll left and right) to reveal any columns that are out-of-view. If you want to view a listed item, click the desired submittal to open it. - Recycle Bin
Click Recycle Bin to reveal a list of all the submittals that have been sent to the recycle bin. You can also move the slide control on the right (or scroll left and right) to reveal any columns that are out-of-view. If you want to view a listed item, click the desired submittal to open it.
- Items
Resize the Columns
- Navigate to the project's Submittals tool.
This reveals the submittals list. - Select a column to resize.
- Hover near the right edge of the column.
You will see a blue highlighted space with an expand icon. - Click and hold the mouse to adjust the column.
Drag the mouse right to expand the column or left to minimize the column.

Customize Columns
- Navigate to the project's Submittals tool.
This reveals the Submittals page. - On the right side of any of the views (see Switch Between Submittals Views), click the vertical ellipsis (⋮).
This opens the Show, Hide, or Reorder Columns shortcut menu. - Choose from these options:
- Show a Column
Place a check mark in the box next to column to show on the Submittals page. The default setting is to show all available columns.
OR - Hide a Column
Remove the checkmark from the box that corresponds to the column to hide on the Submittals page. This immediately removes the column from the page.
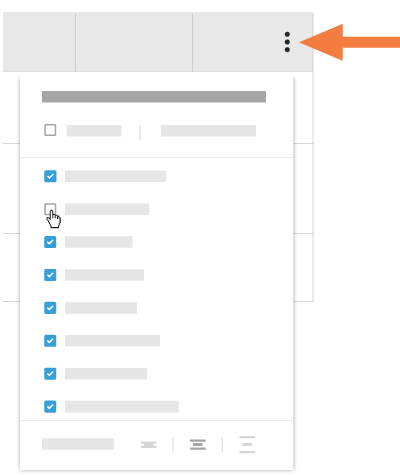
OR - Reorder the Columns
Grab the column name by the dots (⁞⁞). Then use a drag-and-drop operation to place the column into the desired position in the list. This immediately moves the column into the specified position.
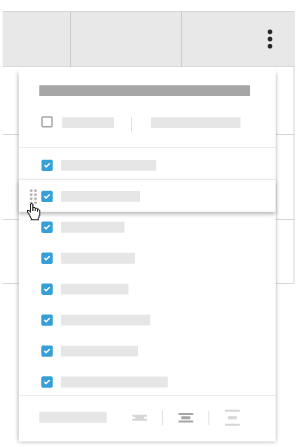
OR - Restore the Default Settings
Click the Reset to Default link at the top of the drop-down menu.
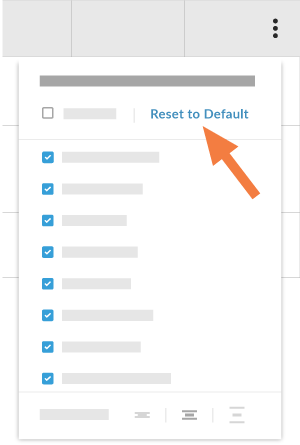
OR - Adjust the Row Height of the Table
Click the button to adjust the row height of the table in the view.
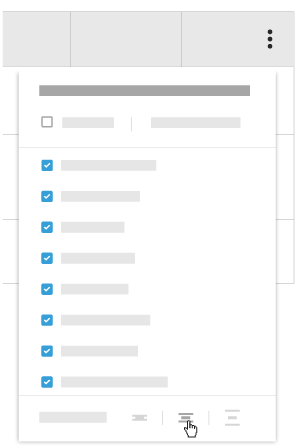
- Show a Column

