Configure Advanced Settings: RFIs
| PREVIOUS | CURRENT LESSON (23 of 30) | NEXT |
Users with 'Admin' level permission on the project's RFIs tool can set the configuration settings for the project's RFIs tool. The Configure Settings area also allows users to create custom RFI reports and set user permission for the RFIs tool.
Configure the RFI Settings
- Navigate to the project's RFIs tool.
- Click the Configure Settings
 icon.
icon. - Navigate to the RFI Settings page.
- Configure one or more of the following settings:
- RFI Manager. By default this is set to 'If a Standard user creates an RFI, they can select any Admin user as the RFI Manager.' If you would like to designate one user as RFI manager by default, click the button next to 'If a Standard user creates an RFI, the RFI Manager will be:' to select a user as the project's default RFI Manager. Changing this setting only affects new RFIs created after the setting was updated.
- Default Distribution: This included all members of the project who should be sent notification emails on every or most RFIs generated in your project in Procore. Keeping the default distribution relevant and adding users or distribution groups can save a lot of time over the course of a project.
- Allow Private RFIs. By default this is checked. This gives users with 'Standard' and 'Admin' level permission to the RFIs tool the ability to set visibility on the RFIs that they create to 'Private' (Note: By default, 'Private' RFIs are only visible to members of the RFI's Distribution list and users with 'Admin' level permission to the RFI tool). Please consult your Project Controls Coordinator before disabling this option
- RFIs Private By Default. This checkbox is unchecked by default for all Tucker HiRise projects. More often than not, transparency equals efficiency, and reasons subcontractors should not have access to all RFIs are almost entirely hypothetical. If you happen to be the first team in history to have a trade who is savvy enough to use RFI information against you or the project, the issue is one of relationship management and not one of RFI privacy settings! Please leave this box unchecked and consult your Project Controls Coordinator before enabling. Note that you can still make an individual RFI private when creating that RFI if it contains especially sensitive or compromising information.
- Answers To New RFI Questions Will Be Due. Set how many calendar days after the creation date you would like RFIs to be due. Tucker HiRise has set this to 3 days, and it should not be increased as it can still be adjusted for specific circumstances within an individual RFI. Note that the due date respects which days are set as 'working days' for the project. See Set Project Working Days.
- Enable Email Reminders For Overdue RFIs. This is checked by default and will allow the system to send daily reminder emails to the assignee(s) on the RFI when the RFI is overdue. Please leave this box unchecked and consult your Project Controls Coordinator before disabling.
- Label For Custom Field 1 and 2. These fields are used for a Tucker HiRise specific configuration. Please DO NOT change them. Consult your Project Controls Coordinator with questions.
- Only Show Official Response to Standard and Read Only Users. This setting is disabled by default, which means users with 'Read Only' and 'Standard' level permission the RFIs tool can see all responses, not just "Official Responses" allowing greater visibility to all users. Please DO NOT enable this setting. Consult with your Project Controls Coordinator if you have any questions.
- Assignees' Responses are Required by Default. This should be checked by default, which means user's who have been designated as an 'Assignee' will be have a required response. If the checkbox is blank, users will have the option to designated required responders.
Note: You must place a checkmark in this box if you will be using the Forward and RFI for Review process on your project's RFIs. - RFI Prefix Number Prefix by Project Stage. This is disabled by default and should remain disabled. Please consult your Project Controls Coordinator with any questions.
- For informational purposes only, marking the 'Prefix Stage Enabled' checkbox next to the stages you would like to use adds a prefix in front of all the RFI numbers based on the current project status. Tucker has decided to disable this by default as some trades can still be tendering while others are in construction which will lead to more confusion on the consultants side.
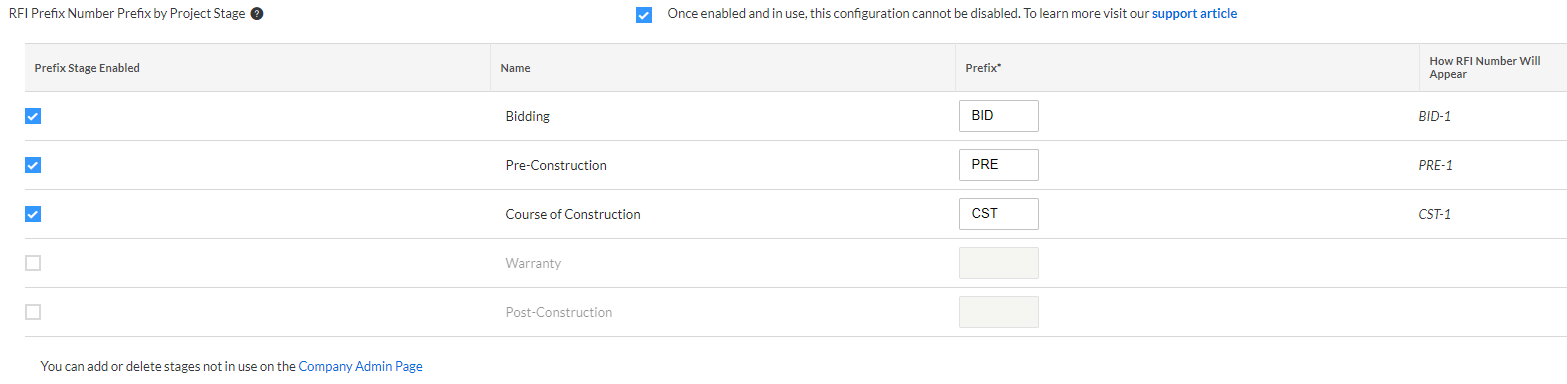
- For informational purposes only, marking the 'Prefix Stage Enabled' checkbox next to the stages you would like to use adds a prefix in front of all the RFI numbers based on the current project status. Tucker has decided to disable this by default as some trades can still be tendering while others are in construction which will lead to more confusion on the consultants side.
- Under RFI Emails area, place a checkmark in the Enable Email box to activate an email notification for the corresponding event. Then, place mark(s) in the desired role checkboxes to specify your email notification preferences for the RFIs on the project (e.g., Creator, Manager, Assignee, Distribution Group). Please be sure to check in with your clients and consultants regularly to ensure the emails they are receiving are useful and not just "noise". Your Project Controls Coordinator is a resource to your clients and consultants as well so please reach out to them with any questions.
Note
- 'Action Required' emails cannot be turned ON or OFF.
- To learn more about these options and Procore's default settings, see When does the RFIs tool send email notifications?
- To reset any customizations to Procore's default settings, click the Reset to Default link.
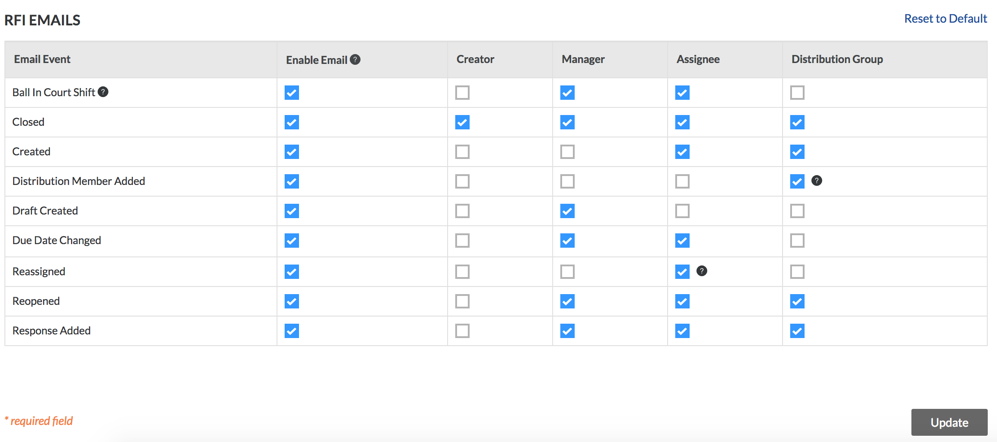
- Click Update.
Work with Custom RFI Reports
- Navigate to the project's RFIs tool.
This reveals the RFIs page. - Click the Configure Settings
 icon.
icon.
This reveals the RFI Settings page. - Click Custom Reports.
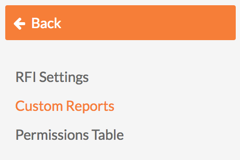
This reveals the Custom Reports and My Reports lists. - In this page, you have these options:
- Create Custom Report. Click this button to create a custom report. See Create and View a Custom RFI Report.
- Edit. Locate a report in one of the lists. Then click this button to place it in edit mode.
- View. Locate a report in one of the lists. Then click this button to place it in view mode. You can then export or share the report. See Export RFIs.
Set User Permissions for RFIs
- Navigate to the project's RFIs tool.
- Click Configure Settings
 .
. - Click Permissions Table .
- Set each user's permission according to your preferences.
 Access
Access No Access
No Access
As illustrated below, this user has been granted 'Standard' level permissions.

Notes:- If a gray X appears and you are not able to change a setting, your Procore Administrator is managing permissions with a template. See Manage Permission Templates.
- For a list of what users can do at each permission level in RFIs, see the Permissions Matrix.

