View Lookahead Schedules
Objective
To view Lookahead schedules on the project's Schedule tool.
Things to Consider
- Required User Permissions:
- Read-only and above permissions on the project's Schedule tool.
- Additional Information:
- Schedule tasks are defined in an integrated project schedule (e.g. MS Project, Primavera P6, etc.).
Steps
- Navigate to the project's Schedule tool.
- Click the Lookaheads tab.
You will see a lookahead showing the date range you selected. A Lookahead can be created to range from one to six weeks. See View Lookahead Schedules.
The following colors and symbols can be seen on a lookahead:

- Blue: Non-Critical
- Red: Critical
- Grey Hatch Pattern: Baselines compare to master schedule
- Hazard Symbol: Date differs from the master schedule
- Configure Columns: Allows you to filter what columns are shown on the Lookahead.
- Filter Options: Allows you to filter what you want to see on the Lookahead. If you only want to see critical paths from a certain date range use the filter options to adjust the Lookahead.
- Compare to Latest Master: Compares Lookaheads to items on the last master schedule updated in Procore.
- Delete lookahead
 : Click the trash icon to delete lookaheads you've created.
: Click the trash icon to delete lookaheads you've created.
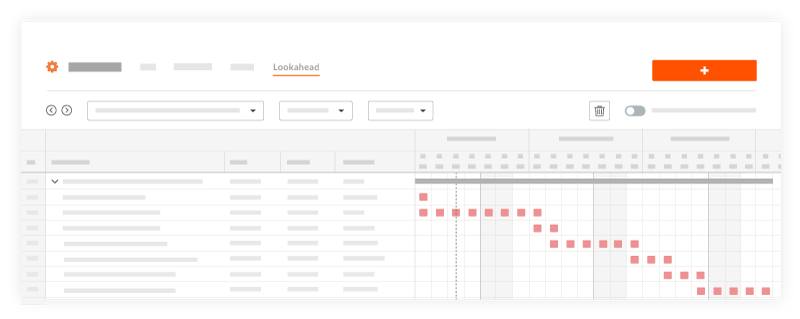
The following options are available when viewing a lookahead:
Configure Columns
- Click the Configure drop-down menu.
- Choose which columns you want included on the Lookahead:
- Mark the checkbox next to each option you want to see as a column.
- Clear the checkboxes next to any options you want to hide.
- Selected columns can be sorted on the Lookahead from low to high and high to low.
- Reorder columns on the lookahead chart:
- Hover to the left of the column name you want to move.
- Click and drag the grip
 icon to drop the column name into a new order.
icon to drop the column name into a new order.
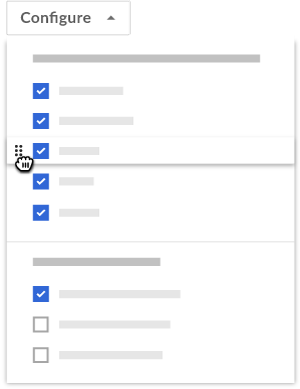
View Other Lookahead Schedules
- Click the date range drop-down to see all the lookaheads created.
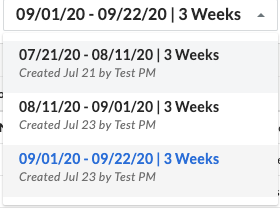
Filter Options
- Click Add Filter.
- Choose from the following options to filter by:
- Resources: People resources needed to complete or perform the task.
- Critical Tasks: Shows tasks marked as critical on the native schedule file.
- Company: Companies involved in execution of the task.
- Assignees: Individuals or groups the task is assigned to.
Compare to Latest Master
- Click the toggle ON
 next to 'Compare Lookahead to the Master' if you want to compare.
next to 'Compare Lookahead to the Master' if you want to compare.
Note: A Lookahead will always compare to the latest master schedule uploaded. When turning on the compare to latest master you will see a grey hatch pattern directly under the item comparing the lookahead dates with the latest master dates. If there is a delta, a hazard icon will appear next to the schedule task in the lookahead.

