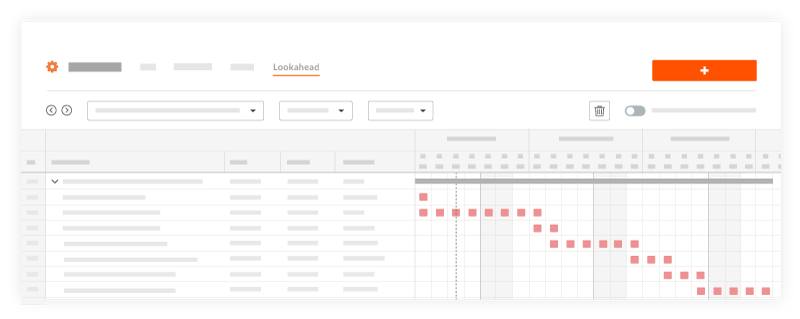View a Project Schedule
Objective
To view a project schedule in the project's Schedule tool.
Things to Consider
- Required User Permissions:
- 'Read Only' or higher permissions on the project's Schedule tool.
- Additional Information:
- Calendar items can be used on the List, day, week, and month views.
schedule tasks vs. calendar items
Schedule tasks in Procore are different from Calendar Items. Schedule Tasks are tasks on a project schedule uploaded to, or created in Procore. Calendar Items are created in Procore in the List or Calendar view, and will not show up on integrated schedule in Procore.Steps
The following views are available for the Project level Schedule tool:
List
- Navigate to the project's Schedule tool.
- Click the List tab.
You will see a list of all scheduled tasks, as well as their resource, WBS, start and finish date, and percentage complete. You can also switch between viewing Schedule Tasks and Calendar Items by clicking the toggle at the top of the list.
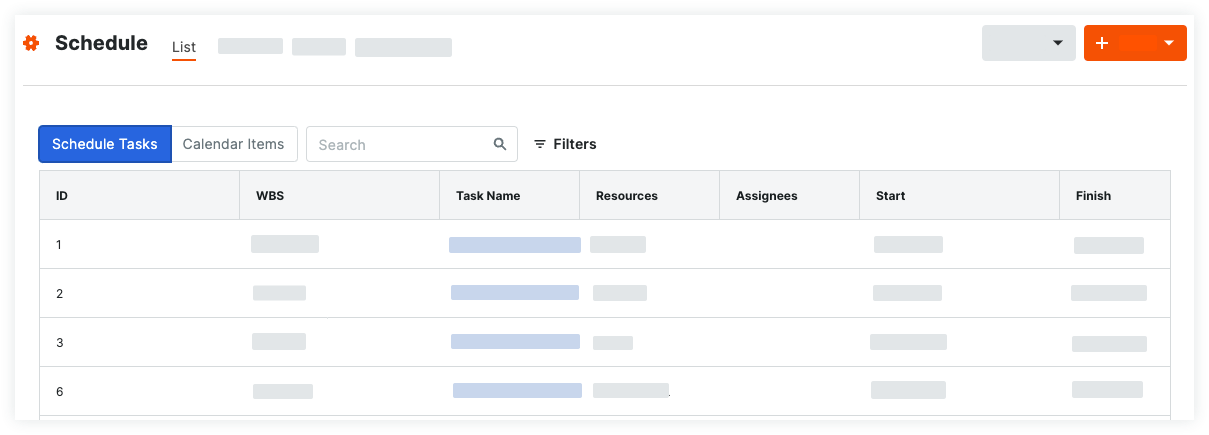
Calendar
The Calendar view gives you the options to look at a schedule from a day, week, or month view.
Day View
- Navigate to the project's Schedule tool.
- Click the Calendar tab.
- Select Day from the Day, Week, Month toggle.
You will see a list of all tasks scheduled for that day, as well as the resource, the start and finish date and the percentage complete for each task.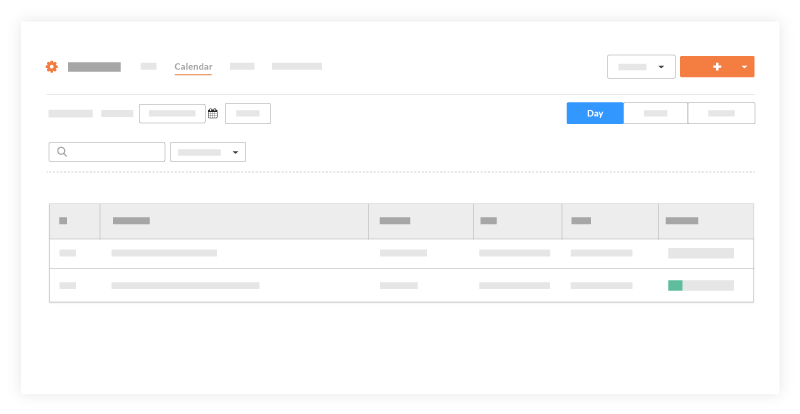
Week View
- Navigate to the project's Schedule tool.
- Click the Calendar tab.
- Select Week from the Day, Week, Month toggle.
You will see the week's calendar with all completed tasks, tasks in progress, and critical paths for that week.
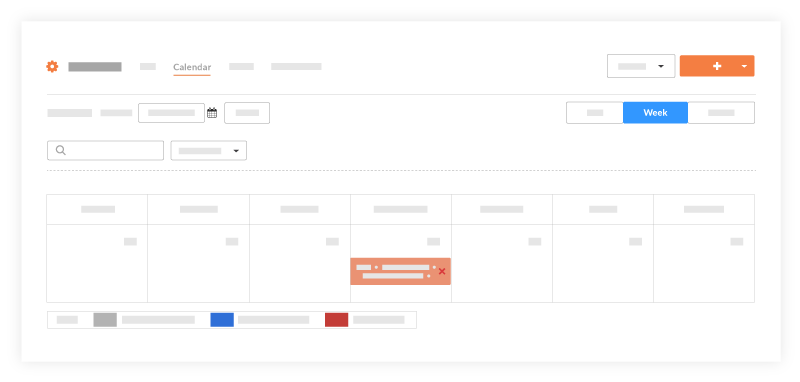
Month View
- Navigate to the project's Schedule tool.
- Click the Calendar tab.
- Select Month from the toggle.
You will see the month's calendar with all completed tasks, tasks in progress, and critical paths for that month.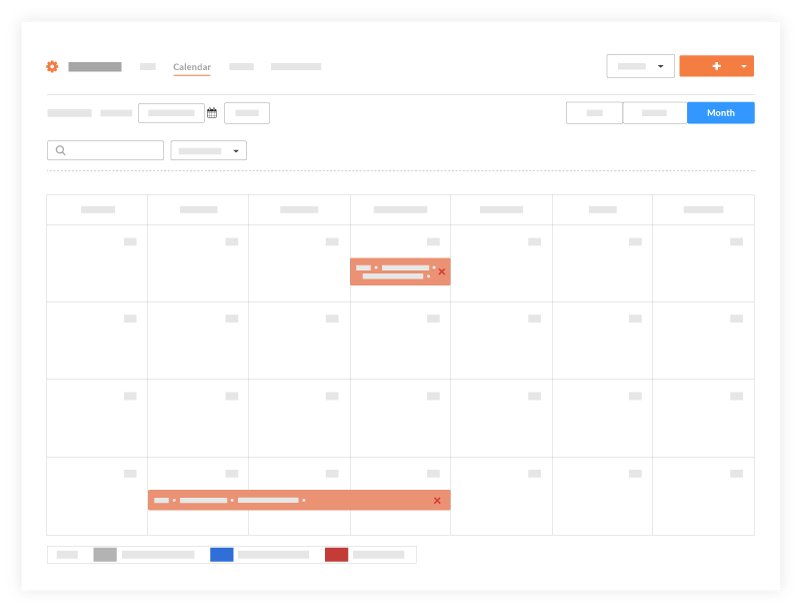
Gantt View
- Navigate to the project's Schedule tool.
- Click the Gantt tab. See View a Gantt Schedule.
You will see a Gantt chart with horizontal bars that illustrate the amount of work done relative to the amount of time given to complete that task. The bars on the chart are based on your schedule logic. See Update a Project Schedule File.
Note: When Percent (%) Complete is enabled, the color of the bars will have a lower saturation of color to indicate the percentage that is complete.
The following options are available when viewing a Gantt chart:
- Configure Columns: Allows you to filter what columns are shown on the Gantt chart. Configured columns can also be sorted numerically or alphabetically depending on the field type.
- View Toggles: Allows you to filter what you want to show on the Gantt chart (critical paths, % complete, dependencies, etc.)
- Filter Options: Allows you to filter what you want to see on the Gantt chart. If you only want to see Critical Paths from a certain date range use the filter options to adjust the Gantt.
- Zoom Levels: Allows you to zoom in and out of the Gantt chart.

Lookaheads
- Navigate to the project's Schedule tool.
- Click the Lookaheads tab.
You will see a lookahead showing the date range you selected. A Lookahead can be created to range from one to six weeks. See View Lookahead Schedules.
The following colors and symbols can be seen on a lookahead:

- Blue: Non-Critical
- Red: Critical
- Grey Hatch Pattern: Baselines compare to master schedule
- Hazard Symbol: Date differs from the master schedule
- Configure Columns: Allows you to filter what columns are shown on the lookahead.
- Filter Options: Allows you to filter what you want to see on the Gantt chart. If you only want to see Critical Paths from a certain date range use the filter options to adjust the Lookahead.
- Compare to Latest Master: Compares Lookaheads to items on the last master schedule updated in Procore.
- Delete lookahead
 : Click the trash icon to delete lookaheads you've created.
: Click the trash icon to delete lookaheads you've created.