Create a Funding Invoice (Legacy)
Objective
To create a funding invoice.
Background
Things to Consider
- Required User Permissions:
- To create an invoice, 'Admin' level permissions on the project's Funding tool.
- To view the Detail tab on an invoice, 'Read Only' or 'Standard' level permissions on the project's Funding tool with the 'View Funding Invoice Detail' granular permission enabled on your permission template.
Note
If you do NOT have 'Admin' level permissions on the project's Funding tool and want to view some or all of the fundings, see View Fundings.
- Additional Information:
- When you enter a value for an invoice that is larger than the scheduled value, the invoice will be highlighted in red.
- You can only edit the billed amounts on the most recent invoice.
- To learn how amounts are automatically completed by Procore on funding invoices, see How does Procore automatically fill in amounts on an upstream invoice?
Prerequisites
- Create Fundings
- Approve a Funding
- You must create a billing period. See Create Automatic Billing Periods or Create Manual Billing Periods.
Steps
- Navigate to the project's Funding tool.
- Locate the funding to work with. Then click its Number link.
- Click Create Invoice.
Note
If an invoice has already been created for the current billing period, click the Invoices tab. Then click the Edit button to open it. - In the 'New Invoice (Payment Application)' page, do the following:
- Commitment Billing Period
Select the current billing period from the drop-down list. If there is no billing period in this list, follow the steps in Create Automatic Billing Periods or Create Manual Billing Periods. - Invoice #
Enter a unique, alphanumeric identification number for the invoice. Procore automatically numbers invoices in ascending numerical order, starting with one (1). The number entered in this field does NOT affect Procore's default invoice numbering scheme. - Period Start
Select a start date for the invoice. Procore automatically populates this field with the current billing period's start date. - Period End
Select an end date for the invoice. Procore automatically populates this field with the current billing period's end date. - Billing Date
Select the billing date for the invoice. - Status
Select a status for the funding invoice. See What are the default statuses for Procore invoices? - Percent Complete
Shows the percentage of work completed. - Attachments
A PDF of the invoice and any related invoice PDFs from the project's Direct Costs tool are combined into a single PDF and attached here.
- Commitment Billing Period
- Click Create.
Note
You will be prompted to confirm that you want your new invoice to pre-populate with the following information:
- Amounts on the 'Work Completed' and 'Materials Presently Stored' columns of 'Approved' and 'Pending Approval' subcontractor invoices.
- Amounts for 'Invoices' created in the project's Direct Costs tool when the 'Received Date' on that direct cost falls within the billing period.
- Amounts from Commitment Change Orders (CCOs) that have amounts in Funding Change Orders (FCOs).
- In the 'Do you want to pre-fill the funding invoice?' message, you have these options:
- Yes. Click this button to confirm that you want the invoice to pre-populate the invoice with the amounts billed from the fields listed in the message.
- No Thanks. If you want to manually complete the invoice
- Cancel. Click this button to cancel invoice creation.
- Scroll down the page to view a preview of the invoice form under "Summary Preview." To learn how the 'Current Amount Due' amount is calculated, see How does Procore calculate an invoice's 'Current Payment Due' amount?
Edit Line Items
- Click the Detail tab.
Note
Users with 'Read Only' or 'Standard' level permission on the Funding tool can only view the Detail tab only if the 'View Funding Invoice Detail' granular permission is enabled on their permission template. - Click Edit.
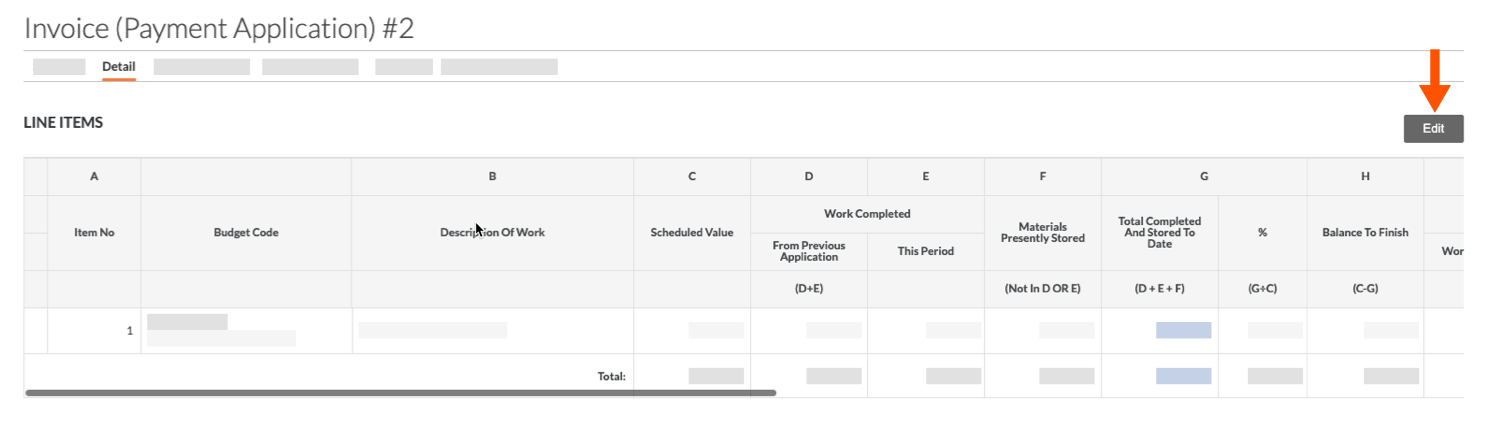
- Enter data in these YELLOW boxes:
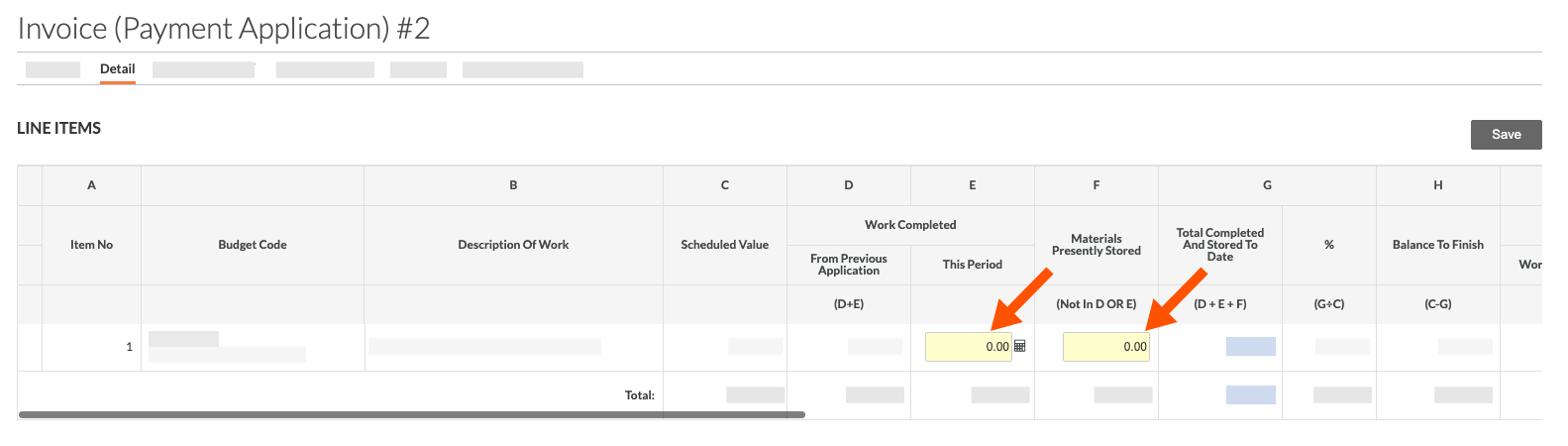
- Work Completed (This Period)
If you confirmed the option for Procore to automatically complete the funding invoice's amounts (see How does Procore automatically complete amounts on an upstream invoice?), the values from the 'Work Completed (This Period)' column from any related subcontractor invoices and any direct costs amounts are included in this column. - Materials Presently Stored
If you confirmed the option for Procore to automatically complete the funding invoice's amounts Invoice amounts (see How does Procore automatically complete amounts on an upstream invoice?), the values from the 'Materials Presently Stored' column in any related subcontractor invoices are included in this column. - Work Retainage Retained this Period
Enter a percentage or dollar amount for work retainage retained this period. You can also set retainage on all line items by entering a value into the right sidebar and clicking Set. - Materials Retainage Retained this Period
Enter a percentage or dollar amount for materials retainage retained this period. You can also set retainage on all line items by entering a value into the right sidebar and clicking Set. - Work Retainage $ Released This Period
Enter a dollar amount of work retainage released this period.
- Work Completed (This Period)
- Optional: If you have any 'Approved' contract change orders, you can choose to add them to the invoice by scrolling to the bottom of the page and clicking Add to Invoice.
The entry and editing of the change orders will always occur at the line item level of detail. You can select a different level of detail for how change orders will be displayed on the detail page of the Invoice when being viewed or exported from Procore. See Edit the Advanced Settings on a Funding.
Values on an invoice are never copied to a project's change orders. - Click Save.
Your changes are reflected on the General tab under the Contract Summary Report section.


 The Funding tool is available as a limited release for Procore customers in the United States who have implemented the Procore for Owners point-of-view dictionary. To learn more, see
The Funding tool is available as a limited release for Procore customers in the United States who have implemented the Procore for Owners point-of-view dictionary. To learn more, see