Create a Commitment Change Order from a Funding Change Order
Important
This tutorial is intended to be used by Procore users who have NOT enabled the Change Events tool on a project.Objective
To create a commitment change order from a funding change order or a funding potential change order.
Background
Only use these steps when the project's Change Events tool is NOT enabled on your project:
- One (1) Tier Change Orders:
- On the Funding Tool
When the one (1) tier setting is configured on the Funding tool, the change management process starts with creating a funding change order. - On the Commitments Tool
When the one (1) tier setting is configured on the Commitments tool, you can start by creating a commitment change order.
- On the Funding Tool
- Two (2) or Three (3) Tier Change Orders:
- On the Funding Tool
When the two (2) or three (3) tier setting is configured on the Funding tool, you will start by creating a potential change order. - On the Commitments Tool
When the two (2) or three (3) tier setting is configured on the Commitments tool, create a potential change order for a commitment.
- On the Funding Tool
Things to Consider
- Required User Permissions:
- 'Admin' level permissions on the project's Funding tool.
- 'Admin' level permissions on the project's Funding tool.
- Additional Information:
- Use the steps below only when the Change Events tool is NOT active on the project. When the Change Events tool is active, follow the steps in Create a Commitment Change Order from a Change Event.
- After creating a funding change order, you can issue and approve a commitment change order for the contractor from the Schedule of Values (SOV) of the potential change order.
- You can also compare the commitment change order to the corresponding line item on the funding's potential change order and view any variance between them.
Important
The steps below describe how to create a commitment change order from a potential change order. However, you can use the same steps when creating a commitment change order from a funding potential change order, funding change order, or a commitment potential change order.Prerequisites
- Create a potential change order and add at least one (1) schedule of values line item. See Create a Potential Change Order for a Funding.
Steps
- Navigate to the project's Funding tool.
- Locate the funding to work with.
- Click Edit.
- Click the Schedule of Values tab.
- Under 'Add Line Item,' do the following:
- Cost Code
Select a cost code from the drop-down list. - Description
Enter a brief description of the change. - Type
Select the funding type. - Amount
Enter the amount.
- Cost Code
- Click Add.
- Click Create CPCO.
This opens the Create a Commitment Potential Change Order for Line Item page. - Under 'Step 1: Choose a Commitment Contract', choose the appropriate contract to associate that contract with the new potential change order.
Note
To create a new purchase order, see Create a Commitment. - Click Add Change Order Details.
- Complete the following information:
- Number
This field automatically populates based on the number of change orders already created. By default, the number will automatically increment by one.Tip
How does Procore assign numbers to commitment change orders? To learn more, see Can I customize the numbering system for financial objects in Procore? - Revision
This field displays the commitment change order's revision number. When a commitment change order is first created, its revision number is zero (0). A commitment change order can have multiple revisions because of feedback from a reviewer/approver. - Title
Procore populates this field with the name of the potential change order. - Status
Select the current status of the commitment change order.Tip
What are the available statuses? To learn more, see What are the default statuses for change orders in Procore? - Private
Place a mark in this checkbox to make the commitment change order private. Private change orders are only visible to these users:- 'Admin' level permissions on the project's Commitments tool.
- 'Standard,' or 'Read Only' level permissions who have been added to the private list on the commitment associated with this change order.
- Change Reason
Select the reason for the potential change order, either Client Request, Design Development, Allowance, Existing Condition, Backcharge, or any options customized by your company's Procore Administrator. See Set the Default Change Management Configuration. - Schedule Impact
Enter the number of days required for the change. - Description
Enter a detailed description of the change order.
- Number
- Click Create & Add Line Items.
- Complete the following information:
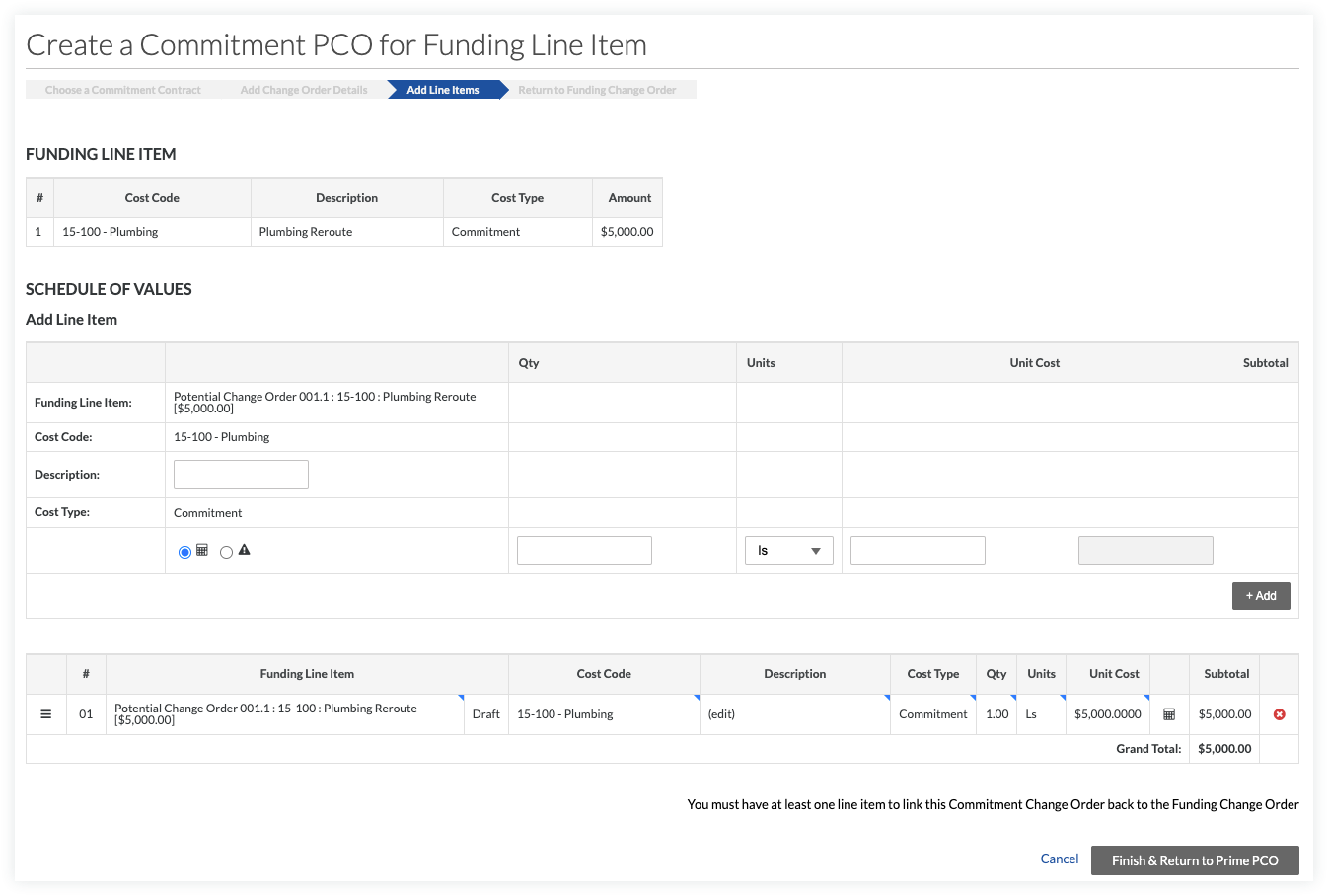
- Description
Enter a more detailed description of the line item. - Amount
Enter the amount associated with the line item.
- Description
- Click +Add.
Note
If the combination of the sub job, cost code, and cost type are non-budgeted, a pop-up will appear asking to confirm you want to add this line item to the budget. If OK is selected, this line item will be added directly to the Budget with a "?" next to the line item. See Add a Partial Budget Line Item. - Follow the steps above to add more line items as needed.
- Click Finish & Return to Prime PCO.


 The Funding tool is available as a limited release for Procore customers in the United States who have implemented the Procore for Owners point-of-view dictionary. To learn more, see
The Funding tool is available as a limited release for Procore customers in the United States who have implemented the Procore for Owners point-of-view dictionary. To learn more, see