Create a Change Order Request for a Funding
Objective
To create a Change Order Request (COR) for a funding.
Background
A Change Order Request (COR) provides you with the ability to create a package that contains one (1) or more Potential Change Orders (PCOs) to use as a formal request to the project's owner. When creating a COR, it is a common practice to group PCOs that share the same scope of work into a single COR. This helps to organize your change orders into logical groups, which can streamline the review and approval process for the project owner.
Important
A COR requires that your project's Funding tool is configured to use the three (3) tier change order setting. 1- and 2- tier change order configurations do NOT support the use of CORs. See What are the different change order tier settings in Project Financials?Things to Consider
- Required User Permissions:
- 'Admin' level permissions on the project's Funding tool.
Prerequisites
- The funding must be in the 'Approved' status.
Steps
- Navigate to the project's Funding tool.
- Locate the funding to work with. Then click its Number link.
- Click Create CO Request.
Note: This button is only available if the funding is in the 'Approved' status.
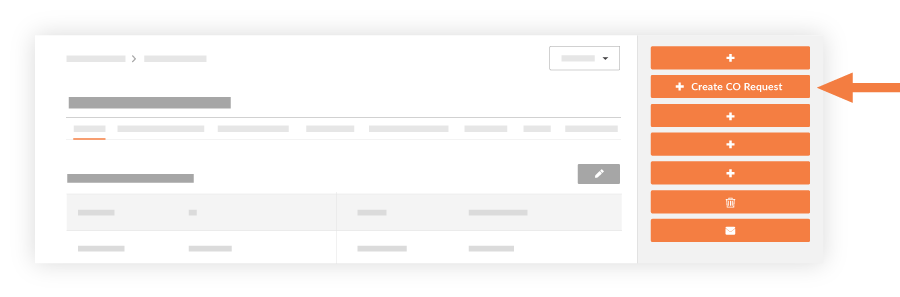
- Complete the following:
- Number. This field is automatically prefilled based on the number of other CORs that have been created. By default, the number will automatically increment by one. However, you can manually enter a different number, if desired. (Note: If you manually enter a number, the next COR that's created will automatically increment by one, based upon this specified value.)
- Date Created. Displays the date and time that the COR was created. You cannot change this value.
- Revision. This field displays the COR's revision number. When a COR is first created, its revision number is zero (0). Depending on the feedback you receive from the reviewer/approver, a COR may have multiple revisions.
- Created By. Displays the name of the user who created the COR. You cannot change this name.
- Title. Enter a title that describes the COR.
- Status. Select the current state of the COR.
- Approved. The COR has been approved. Costs are reflected as 'Approved Changes' in the budget.
- Draft. The COR still needs to be modified before it can be submitted for review. Costs are not reflected in the budget.
- Pending - In Review. The COR is currently being reviewed by an approver. Costs are reflected as 'Pending Changes' in the budget.
- Pending - Revised. The COR has been modified since its initial submission. Costs are reflected as 'Pending Changes' in the budget.
- Pending - Pricing. The COR is pending and is currently out for pricing. Costs are reflected as 'Pending Changes' in the budget.
- Pending - Not Pricing. The COR is pending and is not actively being priced. Costs are reflected as 'Pending Changes' in the budget.
- Pending - Proceeding. The COR is still pending and the work is being completed. Costs are reflected as 'Pending Changes' in the budget.
- Pending - Not Proceeding. The COR is pending and the work is not currently taking place. Costs are reflected as 'Pending Changes' in the budget.
- Rejected. The COR was rejected. Costs are not reflected in the budget.
- No Charge. The COR will be performed at no charge. Costs are not reflected in the budget.
Note: These statuses reflect the budget in the ways listed above for the Procore Standard Budget View. To create or modify views, see Set up a New Budget View.
- Funding Change Order. (For 3-tier change orders only) If desired, you can add the COR to a Funding Change Order (FCO). You can either select an existing FCO from the drop-down menu or create a new FCO where the COR will automatically be added to it.
- Private. Mark this checkbox if you want the COR to be private and only visible to users with 'Admin' permissions on the Funding tool.
- Description. Enter a more detailed description of the COR.
- Schedule Impact. If known, you can provide an estimate of the number of additional days that would potentially be added to the current project schedule if the COR were approved.
- Potential Change Order. Select which PCOs to include in the COR.
- Attachments. Select and attach any relevant documents.
- Click Create.
Note
If you want to email the COR to the project owner or another user for review, click Create & Email. This action opens a new page where you can select the recipients for the email. The recipients can then email a reply to the message to approve the change order.


 The Funding tool is available as a limited release for Procore customers in the United States who have implemented the Procore for Owners point-of-view dictionary. To learn more, see
The Funding tool is available as a limited release for Procore customers in the United States who have implemented the Procore for Owners point-of-view dictionary. To learn more, see