View the Change Events Line Items View
Objective
To view, organize, and manage all your project's change events and change event line items.
Background
The Line Items tab in the Change Events tool displays a high-level summary of all of your project's change events. In this tab, change events can be grouped, filtered, searched, and edited. Columns can be displayed or hidden based on predefined views or your own customized configuration.
Things to Consider
- Required User Permissions:
- 'Read Only' level permissions or higher on the Change Events tool to view change event information.
- 'Standard' level permissions or higher on the Change Events tool to view and edit change events you created.
- 'Admin level permissions on the Change Events tool to view and edit all change events.
- Additional Information:
- The custom view only appears once an edit has been made within one of the predefined views. The custom view always displays the most recent edit you have made and is unique to each individual user and project.
Prerequisites
Steps
- Navigate to the project's Change Events tool.
- Click the Line Items tab.
Open linked items from other Procore tools in a new tab
When items from other Procore tools are linked to a change event, users can click the ![]() icon to open that item in a new browser tab. This ensures users maintain their current place within the tool.
icon to open that item in a new browser tab. This ensures users maintain their current place within the tool.
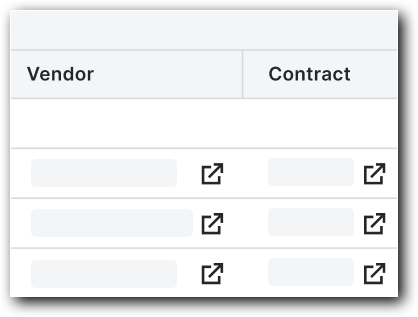
Use predefined views to display change events
Select a predefined view from the first of the following drop-down menus, or use the second drop-down menu to update how change event information is grouped.

| Classic Detail | This view shows columns related to individual change event line item details (line description, vendor, contract, Unit of Measure) |
| Classic Summary | This view shows columns with change event summary information (status, title, scope, type, reason, origin) |
| Complete View | This view allows you to see all change event information displayed together |
| Owners View | This view should be used by Owner customers and removes revenue columns from the list |
| Scope View | This view is automatically grouped by scope and sorted to help users easily identify where Prime Contract Change Orders are missing for out of scope change - flagging potential exposure |
| Temporary View | Making modifications to the predefined views will switch you to the temporary view automatically |
using the Temporary view
The custom view activates when you make an edit to one of the predefined views. Switching back to one of the predefined views after using the custom view will revert the table back to the predefined configurations and saves your modifications to the custom view. The custom view always displays the most recent edit you have made and is unique to each individual user and project.
Using the Add To Menu to Create Items from Change Events
Change event line items can be linked to other items in Procore's financial management tools.
- Place a checkmark next to the change event line item(s) that you want to link to another item.
- Optional: Click Send Requests for Quote to open the 'Send RFQs' page:
Note: Line items must exist within the same change event to be included together in an RFQ.- Complete the Send RFQ page as follows:
- Title. Shows the title of the change event. Type over the title as needed.
- Due Date. Shows the due date of the change event. Change this date as needed.
- Request Details. Shows the change event title. You can add any details to the request as needed.
- Distribution. Select the person to whom you are sending the RFQ.
- Attachments. Click Attach Files or use a drag-and-drop operation to add any file attachments to the RFQ email.
- Commitment Select. Shows the commitment(s) associated with the RFQ. Any information from the commitment is automatically displays in the RFQ Scope Description, Contract Company, Contract #, and Recipients.
- Click Create and Send RFQs to send the RFQ by email to the person named in the 'Distribution' field.
- Read the 'Create and Send RFQs' message, click Continue.
- Complete the Send RFQ page as follows:
- Click Add to and choose one of these options:
- Commitment
- New Purchase Order
- New Subcontract
- Link to existing Commitment
- Commitment Change Order/Potential Change Order
- New Commitment Change Order/Potential Change Order
- Link to existing Commitment Change Order/Potential Change Order
- Prime Contract Change Order/Potential Change Order
- New Prime Change Order/Potential Change Order
- Link to existing Prime Change Order/Potential Change Order
- Budget Changes
- New Budget Change
- Link to existing Budget Change
- Commitment
Edit Change Events
To update a change event from the Line Items list view in the Change Events tool:
- Click the 'Edit' icon
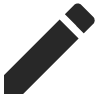 next to the change event line item for the change event you want to update.
next to the change event line item for the change event you want to update. - Update or review the information for the change event as desired.
- Click Save when finished or Cancel to discard any changes.
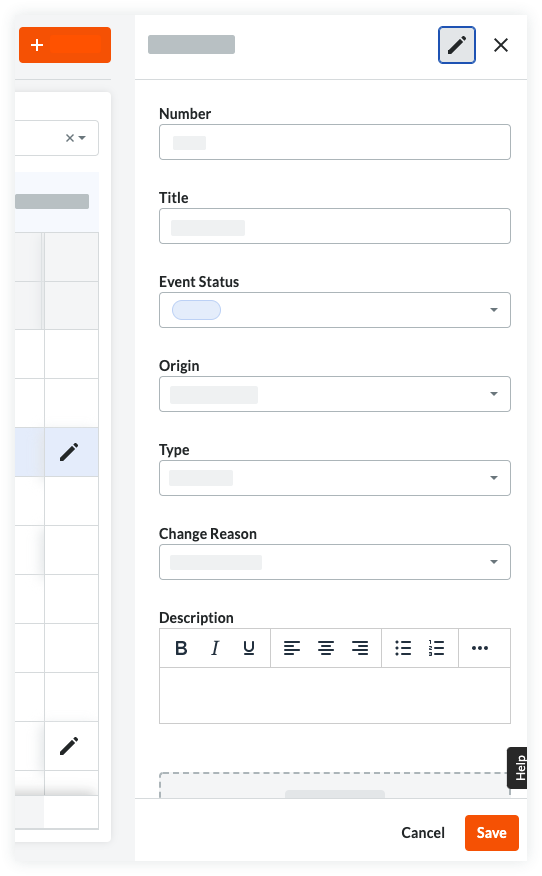
Configure Columns
Click the 'Table Settings' ![]() icon to open the menu for row height and column configurations.
icon to open the menu for row height and column configurations.
- Row Height:
- Choose between small, medium, and large row height for the change events list view.
- Configure Columns:
- Use the toggle switch to determine which columns will be displayed or hidden from the change events list-view.
- Clicking Reset To Default will set all columns to display.
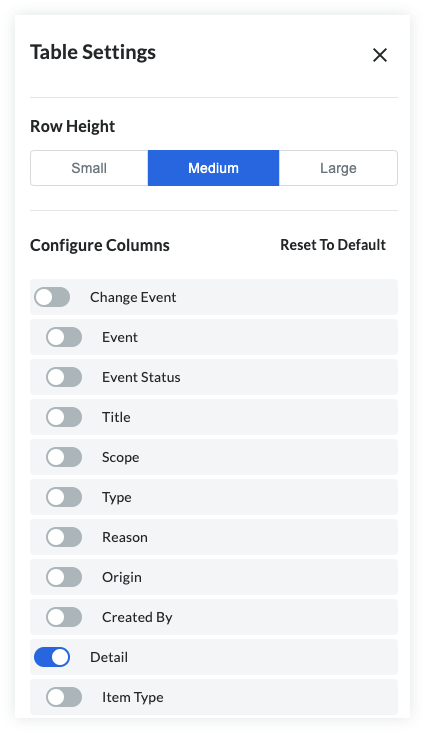
Filter the Line Items View
Click the Filters button next to the search bar at the top of the change events table
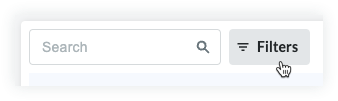
Select from the following filters:
Note
*Filter options marked with an asterisk (*) allow you to set parameters as number values. The following parameters can be set:
- Any Value
- Is Between
- Is Greater Than
- Is Greater Than or Equal To
- Is Less Than
- Is Less Than or Equal To
- No Value
|
|
Group Columns
Column grouping allows you to better organize the Change Events line items table. Specify which columns you would like to group and items within that group will roll-up underneath.
Example
You may choose to group change events by scope. In this example, the scope column has been moved to the left side of the table and individual change event line items have been placed within the groups of their respective scopes.
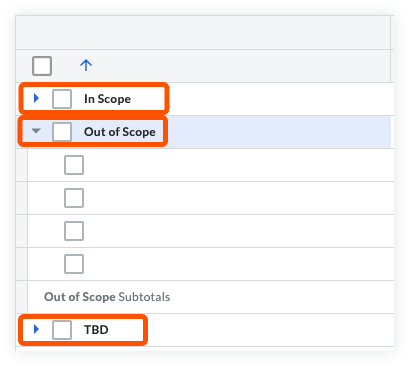
To group columns, click the Group By selector at the top of the change events table and select the columns you want to group together.
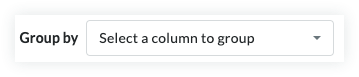
If more than one grouping is selected, they can be rearranged within the 'Group By' Selector by clicking and dragging them into the preferred order. A group can be deleted by clicking the 'x' on the right side of the group.
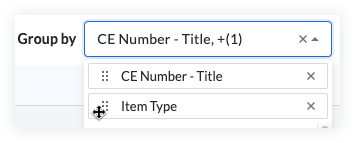
Rearrange Columns
Click and drag column titles to move their position in the table to the left or right.
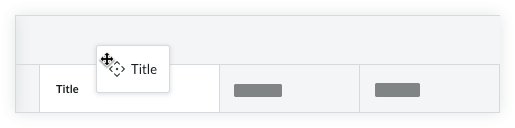
Click the vertical ellipsis ![]() when hovering over a column header/title to open additional column settings:
when hovering over a column header/title to open additional column settings:
- Group By
- Pin Column
- Pin Left
- Pin Right
- Autosize This Column
- Autosize All Columns
- Reset Columns

