Submit a Quote as a Collaborator
Objective
To submit a quote in Procore after receiving a Request for Quote (RFQ) email notification from Procore.
Background
If you are a downstream collaborator on a construction project being managed in Procore (for example, a subcontractor, vendor, or supplier), the upstream project management team has the option to send an RFQ email notification after creating a change event. In Procore, an RFQ email notification is a formal invitation to submit a price quote for the goods, services, and tasks associated with the requirements of the change event.
Important
On some Procore projects, your client might choose to manage the quote submission process outside of Procore. If this is the case on your project, you will NOT be granted access permissions or invited to submit a quote using the steps below. Instead, the project team will input the quote you provide into their Procore project for you. To learn how your client enters your quote into Procore, see Respond to an RFQ on Behalf of a Collaborator.If you are invited to submit a quote, you will receive an email message with the subject line, "[Project Name]: RFQ [Number] - Change Event [Number] - [Description] [Due Date].' You can use the steps below to respond Yes or No. If you respond Yes, you can also use the steps below to submit a quote.
Things to Consider
- Required User Permissions:
- 'Standard' level permissions on the project's Commitments tool and your user account must be designated as the 'Assignee' on the RFQ. See Assign and Send an RFQ to a Collaborator.
- 'Standard' level permissions on the project's Commitments tool and your user account must be designated as the 'Assignee' on the RFQ. See Assign and Send an RFQ to a Collaborator.
Prerequisites
In order to send an RFQ email to a collaborator, the client must complete these steps in their Procore account:
- The Change Events tool must be added to the company's Procore project. See Add and Remove Project Tools.
- Your client must follow these steps:
Steps
If you have been granted user permissions to submit a quote in Procore, there are two ways to respond to the RFQ:
If you submitted a 'Yes' response and are ready to submit your quote, follow these steps:
Respond to the RFQ from the RFQ Email
When you receive an RFQ email notification, you can communicate your intent to submit a quote by clicking Yes or No in the email. If you respond Yes, you can then follow the steps below to submit a quote.
- Open the RFQ email message.
Tip
Can't find the email message? Search the email for an email message from procoretech.com. The subject line of the email is formatted as: "[Project Name]: RFQ [Number] - Change Event [Number] - [Description] [Due Date].' - Review the contents of the email message. An example is pictured below:
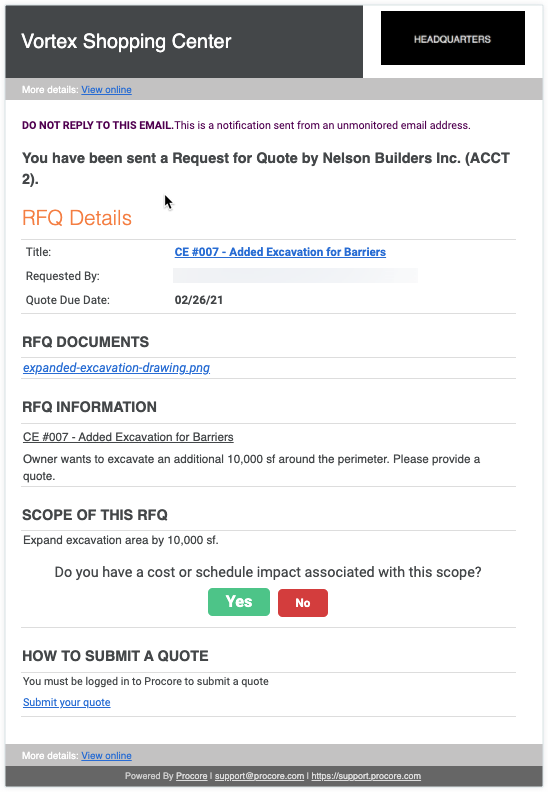
- Choose from these options to review the RFQ details:
- To review the RFQ in Procore, you have these options:
- Click the View Online link next to 'More Details' at the top or bottom of the email message.
OR - Click the Title hyperlink under 'RFQ Details.'
- Click the View Online link next to 'More Details' at the top or bottom of the email message.
- To download any document attachments to your web browser's download location, click the link(s) under 'RFQ Documents.'
- To review the RFQ in Procore, you have these options:
- Under 'Do you have a cost or schedule impact associated with this scope?', choose from these options:
- To notify the project team that you do NOT intend to submit a quote, click No. A 'Thank You' message appears to confirm you will not be submitting a quote. No other action is required.
- To notify the project team of your intent to submit a quote, click Yes. Then click the Submit Your Quote link and continue with the steps in Submit a Quote below.
Respond to the RFQ from the Commitments Tool
When you receive an RFQ email notification, you can communicate your intent to submit a quote by clicking Yes or No in the email above. If you misplace that email message, can also log into the Procore web application and submit a Yes or No response. If you respond Yes, you can then follow the steps below to submit a quote.
- Log into the Procore web application.
Note
- If this is your first time logging in to Procore, you will first need to Join Procore from the Welcome to Procore Invite sent to you by your client.
- If you unable to log in, see Why can't I log in to Procore?
- In the 'Projects' tab of the 'Portfolio' page, click the appropriate project link.
This takes you to the project's Home page. - Navigate to the project's Commitments tool.
- On the 'Commitments' page, locate the purchase order or subcontract associated with the RFQ.
- Click the View button.
- Click the RFQs tab.
- Locate the appropriate RFQ in the list.
- Click the View button.
- At the 'Request for Quote' page, review all of the information.
- When you are ready to submit your quote, continue with Submit a Quote below.
Submit a Quote
After logging in to Procore and navigating to the Request for Quote page, you can submit your quote.
- At the Request for Quote page, do the following:
- In the banner that appears across the top of the page, click Respond.

- Under 'Do you have a cost or schedule impact associated with this scope?', choose from these options:

- To notify the project team of your intent to submit a quote, click Yes.
- To notify the project team that you do NOT intend to submit a quote, click No. No other action from you is required.
- Optional: If you clicked Yes, enter the following:
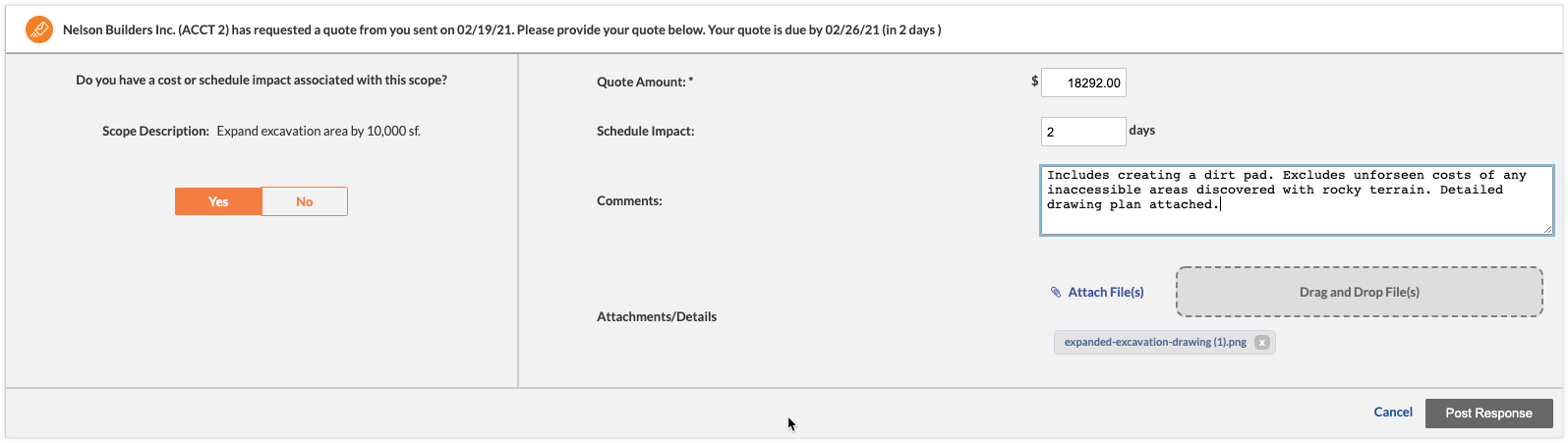
- Quote Amount: Enter the amount of your quote.
- Schedule Impact: Enter a number of days.
- Comments: Enter any important comments associated with your quote.
- Attachments/Details: Upload any attachments associated with your quote.
- Click the Post Response button.
This adds your submitted quote to the 'Responses' section of the RFQ in your client's Procore project.Notes
- If the person reviewing your submission needs more information, they will change the Status of the RFQ to 'Revise and Resubmit' and send you another RFQ email with their comments. When you receive the RFQ email, you can submit another quote following the steps above.
- The 'Responses' section of the RFQ logs all of your responses and the reviewer's responses.
- In the banner that appears across the top of the page, click Respond.

